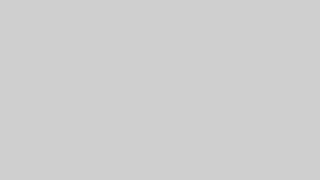今はラズベリーパイといえば、ゲームエミュレータとしても人気らしいですが、どうやって組み立てるのか試してみました。4からは熱対策が問題になりやすいのでファンがついているケースを使いました。
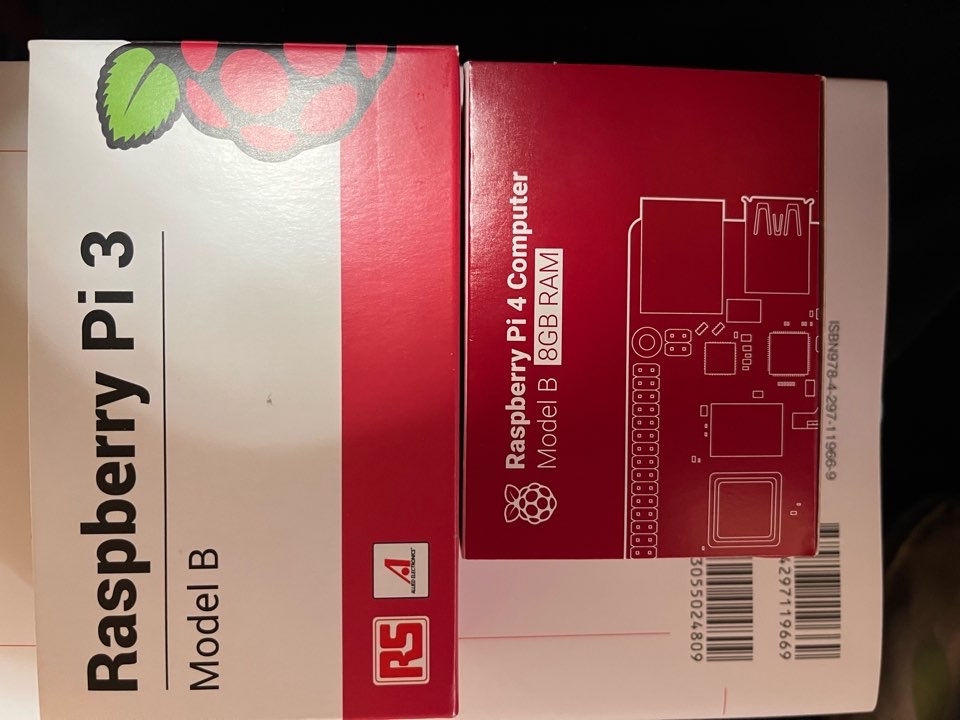
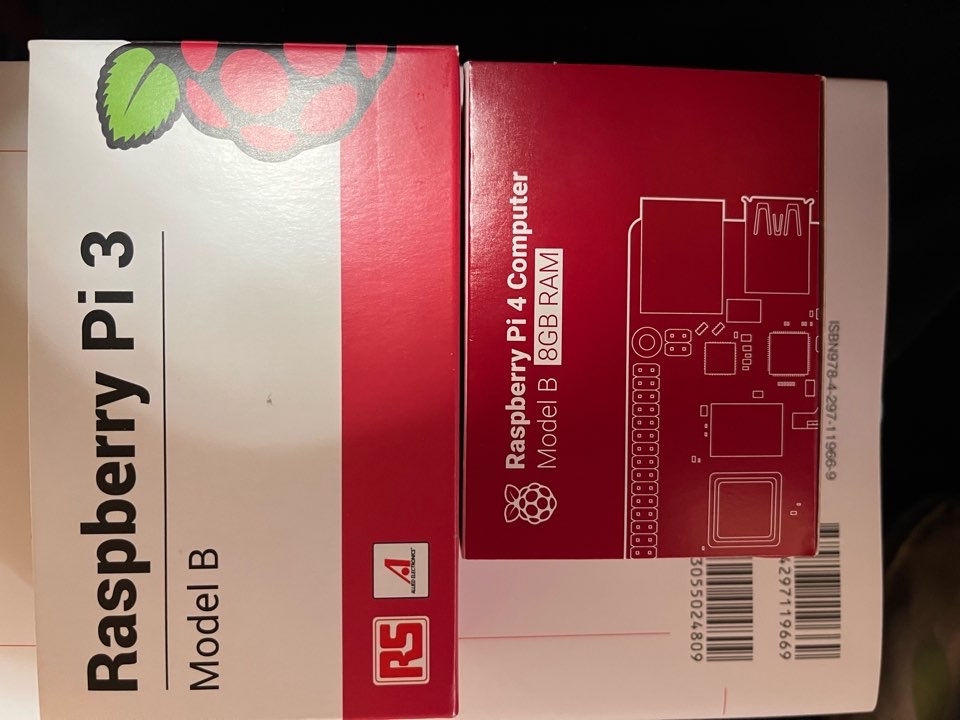
raspberry pi3とpi4では箱の大きさも違います。感覚的にはタバコの大きめの箱ぐらいの大きさになります。
クッションも包装もとても簡易なものでした。
前もって用意するもの
(1)Raspberry pi4本体
衣類の静電気で破損しやすいので、端を持つなどして金属部には出来るだけ触らないようにしましょう。
(2)公式7インチタッチスクリーンディスプレイ
raspberry pi3まで対応としか書いてませんが、普通に4でも使えます。
衣類の静電気で破損しやすいので、端を持つなどして金属部には出来るだけ触らないようにしましょう。
(3)Smarti Pi Touch Pro
(4)スイッチ付きの電源コード
(5)microSD
(6)USBメモリ
読み出し速度と書き出し速度が速いものが良いようです。
また動作しているかしていないか点灯などでわかる方がデバグしやすいです。
また放熱性が良いものが良いです。
(7)カードリーダー
(8)USBキーボード
これ以外にドライバーやペンチ、ピンセットやプラモデル工具が必要です。
プラモデルの部品を引きちぎってくり抜く作業があり、手で無理にちぎると壊れますので、出来るだけ工具ハサミを使うことをオススメします。尖った部分はやすりで削って平らにすると良い仕上がりになります。
ペンチはスタッド外すのに便利でした。下の商品リストにあるものを使うと便利です。
またRaspberry pi4のヒートシンクを必要に応じて使うと良いです。
なお、ヒートシンクだけで冷却ファンを使わないと効果があまりないらしいです。
以下参考にさせていただきました。どうも有難うございます。
上の道具を紹介しておきます。
輸入品はタイミング次第で価格が変動しやすいので標準価格よりもかなり高価な場合は、授業で必要になるとか急ぎでない限りはしばらく待ってから買うことをオススメします。
| 買い物リスト | ここがおすすめポイント! |
|---|---|
| raspberry piへOSイメージを書き込むためのSDカードをPC側で書き込むために使います。しかしながら実質は最終的にUSBメモリにOSに書き込んで使うため一時利用もしくは保守用目的になります。 | |
| raspberry pi4Bのケースとしては冷却ファンがついており熱対策はかなりできるがケースは金属板が入っているため重い。またピンを使いたい時はGPIOピンの穴がないのでケースを開けて使う必要があり使い勝手があまり良くない。 ピンケーブルを通すための穴を開ければもっと便利になるかもしれないです。 なお公式タッチディスプレイのみケースに収めることができます。公式外の7インチモニターはケースに収容できる保障がないのが注意点です。 | |
|
| raspberry piのOSは実質これに書き込んで使います。 OSの数だけ購入すると便利です。 便利なのは読み書きしている時は青い光が点滅して分かりやすいところです。 |
|
| raspberry pi4本体です。タバコケースより少し大きめのサイズになります。 |
|
| raspberry pi4Bの電源コードになります。スイッチがついているので電源コードの抜き差しで電源を入れる場合と比べて故障率を減らせます。 |
|
| Smarti ケースなどを購入する場合、ケーブル差込み穴が塞がっているのでこれで綺麗に削り取って穴を開ける必要があります。 |
|
| raspberry piの公式ディスプレイになります。 ディスプレイとケースを一体に収めたい場合は公式のものを使う必要があります。3Bも4Bも兼用に使いまわせます。 |
|
| raspberri piのOSイメージを最初に書き込むためのSDメモリーカードです。あくまで保守用と考え、あまり大きい容量のものを購入する必要はありません。USBメモリーにOSイメージを書き込んで使いましょう。 |
|
| raspberry pi本体をケースに収める時のナットねじを外したり、もしくはナットねじを絞める時に使います。 |
|
| ヒートシンクです。熱くなる部分に貼ります。裏にシール糊がついています。 貼り付ける素子と同じ形をしています。 |
microSDカードの選び方
microSDであれば何でもいいわけではありません。ここにOSが書き込まれ、その他プログラミングのデータも書き込むハードディスク代りになるからです。
かといってOS用のSDカードになれる条件は普通の写真や画像記録用と比べて厳しいのです。
microSDXC形式を選ばないといけないようです。
ただし、後でも書きますが、SDカードは上書き耐性があまり高くなくスピードも遅いので、あまりここに力入れすぎても意味がありません。投資するならばむしろUSBメモリの方です。
参考までにUbuntu22.10の展開後のOSイメージは9GB弱あります。
Raspberry Pi Imagerをダウンロードする
Raspberry Pi Imagerを使えばmicro SDカードのフォーマットからimageのダウンロードまでやってくれる優れものです。他のOSを入れる場合もフォーマットすることととインストールを同時に行えます。
設定の歯車マークのアイコンから接続後の細かい設定を先に入力することもできます。
今はSDカードの容量も大きいものを使うことが多いのでフォーマットの形式でハマる機会がありますが、これを使っておけば安心です。容量に関係なくFAT32でフォーマットしないとラズベリーパイでは使えないようです。
OS標準のフォーマッター使うとコケやすいです。下手するとOSが立ち上がらないこともあります。
Smarti Pi Touch Proを組み立てる
箱の中に参照リンクが付いていますのでそれを観て組み立てができます。
フラット(リボン)ケーブルを取り付ける位置は指定ありますが、その付け方そのものは左右の留め具を部品を外して分離してしまわない程度に引き抜いてからケーブルを嵌めてまた留め具で元通り固定するイメージです。
またこちらも参考になります。
フラットケーブルにも向きがあるので注意して嵌めてください。
この時公式タッチスクリーンディスプレイを必ず使うのがコツです。公式のものはRaspberry pi3まで対応としか書いてませんがそれを使うのです。
それ以外だとケースにモニターがピンコードでっぱりなどのために収まらなくて泣くので、Smarti Pi Touch Proを使う以上は公式のものを使うようにしてください。
ディスプレイ用とrasberry pi4用の電源は同じケーブルから取る
Smarti Pi Touch Proで分岐ケーブルがついているのでそれを使います。
ディスプレイ側の赤と黒ケーブルはファン用の電源へ
一方ディスプレイに繋いでいる赤黒ケーブルはファンの同じ色と繋ぎます。
ファンの留め具はゴムネジを使います。
起動する
最初は標準のラズべシアンから入れて様子見るのがミス発見に役立つので良いと思います。
それが出来たら他の目的のOSで動かすと良いです。
昔のようにソフトキーボードは使えなかったので外付けUSBキーボードが必要になります。
USBメモリーから起動できるようにする。
この段階で複数のOS起動USBデバイスを作成できます。
まずはRaspberry Pi OS(標準)から
メモリーカードはアップデートやデータファイルの細かい書き換えに対して耐性が弱いのでUSBメモリーから起動できるように設定し直すことを強くオススメします。
ターミナルで以下を入力しましょう。
pi@raspberrypi:~ $ vcgencmd bootloader_version
2020年12月11日のアップデートでUSBブートに正式対応したのでそれ以降の日付であればUSBブートに対応しています。
もしもそれ以前のものの場合はブートローダーの更新が必要になります。
(がじぇっとりっぷ様の記事がとても参考になります。)
その次に起動の優先順位を設定します。
pi@raspberrypi:~ $ sudo raspi-config
Advanced Options → Boot Order
から USBデバイス>SDカードの設定になるように指定します。
一度USBデバイス>SDカードの設定するとその先も引き継がれるのでオススメです。
Ubuntu
raspberry pi OS(標準)がちゃんと動くことが確かめられたら、Ubuntuも試してみましょう。
標準OS以外は自分でOSを先に用意したほうが良さそうです。
その場合は別の新しいUSBメモリーに別のOSのイメージをインストールして使います。
事前にダウンロードしたOSイメージを使用する場合はRaspberry Pi Imagerの中でUse customを選択します。
ただし普通のPCとは同じようにいかず、ラズベリーパイ専用のイメージをコピーする必要があります。
またraspberry pi OS(標準)は標準でタッチスクリーンに対応しているのですが、普通はしていないので例えばUbuntu22.04LTSをインストールする場合はUSBマウスも必要になります。
LTSではありませんが、例えばUbuntu22.10では公式ディスプレイがなんとサポートされたのでそれを使うと楽かもしれません。
詳しくはkledgeb様を参考にしてください。
「Fake KMS」へ切り替えると、タッチパネルが使えるようになるようで、「Ubuntu」の起動パーティションに配置されている「config.txt」ファイルを開き、「dtoverlay=vc4-kms-v3d」の設定を「dtoverlay=vc4-fkms-v3d」に変更すると良いようです。
〇〇.img.zxファイルを解凍した〇〇.imgファイルの直下にあるconfig.txtを書き換えてまた圧縮してそれをUSBメモリーに書き込んで起動するとタッチパネルがうまく使えるようになります。
USBデバイス書き込んでそれでOS初起動終わってからconfig.txtを変更してOSを再起動してもタッチパネルを使うことはできませんでした。
リモートから接続できるようにする。
SSH接続
古典的にはこのやり方がポピュラーのようです。シリアルコンソール接続(特にバグった場合)が特に便利です。ウインドウタイプではなくサーバー形式のOSをインストールした場合は特にこのやり方が便利です。
初期は使用不可に設定されているので、使用する場合は変更する必要があります。
リモートデスクトップで操作する
慣れるとこっちの方が扱いやすいです。
特にサーボモータなどの回路を組んでいる場合はraspberry pi4のディスプレイを見ながらプログラミング操作はやりにくいのでこのやり方をオススメします。
ただしOSがターミナルだけのサーバー形式でインストールしている場合はリモートデスクトップにするメリットがあまりないのでSSHシリアルコンソール接続が良いと思います。
VNC server
最初からプリインストールされているので使えますが、クライアントのPC側に入れるviewerの方は年会費が3ドル弱必要になります。



最後までお読みくださってどうも有難うございました。
コメントはご自由にどうそ♪
| 買い物リスト | ここがおすすめポイント! |
|---|---|
| raspberry piへOSイメージを書き込むためのSDカードをPC側で書き込むために使います。しかしながら実質は最終的にUSBメモリにOSに書き込んで使うため一時利用もしくは保守用目的になります。 | |
| raspberry pi4Bのケースとしては冷却ファンがついており熱対策はかなりできるがケースは金属板が入っているため重い。またピンを使いたい時はGPIOピンの穴がないのでケースを開けて使う必要があり使い勝手があまり良くない。 ピンケーブルを通すための穴を開ければもっと便利になるかもしれないです。 なお公式タッチディスプレイのみケースに収めることができます。公式外の7インチモニターはケースに収容できる保障がないのが注意点です。 | |
|
| raspberry piのOSは実質これに書き込んで使います。 OSの数だけ購入すると便利です。 便利なのは読み書きしている時は青い光が点滅して分かりやすいところです。 |
|
| raspberry pi4本体です。タバコケースより少し大きめのサイズになります。 |
|
| raspberry pi4Bの電源コードになります。スイッチがついているので電源コードの抜き差しで電源を入れる場合と比べて故障率を減らせます。 |
|
| Smarti ケースなどを購入する場合、ケーブル差込み穴が塞がっているのでこれで綺麗に削り取って穴を開ける必要があります。 |
|
| raspberry piの公式ディスプレイになります。 ディスプレイとケースを一体に収めたい場合は公式のものを使う必要があります。3Bも4Bも兼用に使いまわせます。 |
|
| raspberri piのOSイメージを最初に書き込むためのSDメモリーカードです。あくまで保守用と考え、あまり大きい容量のものを購入する必要はありません。USBメモリーにOSイメージを書き込んで使いましょう。 |
|
| raspberry pi本体をケースに収める時のナットねじを外したり、もしくはナットねじを絞める時に使います。 |
|
| ヒートシンクです。熱くなる部分に貼ります。裏にシール糊がついています。 貼り付ける素子と同じ形をしています。 |