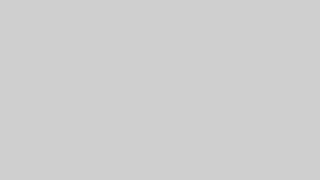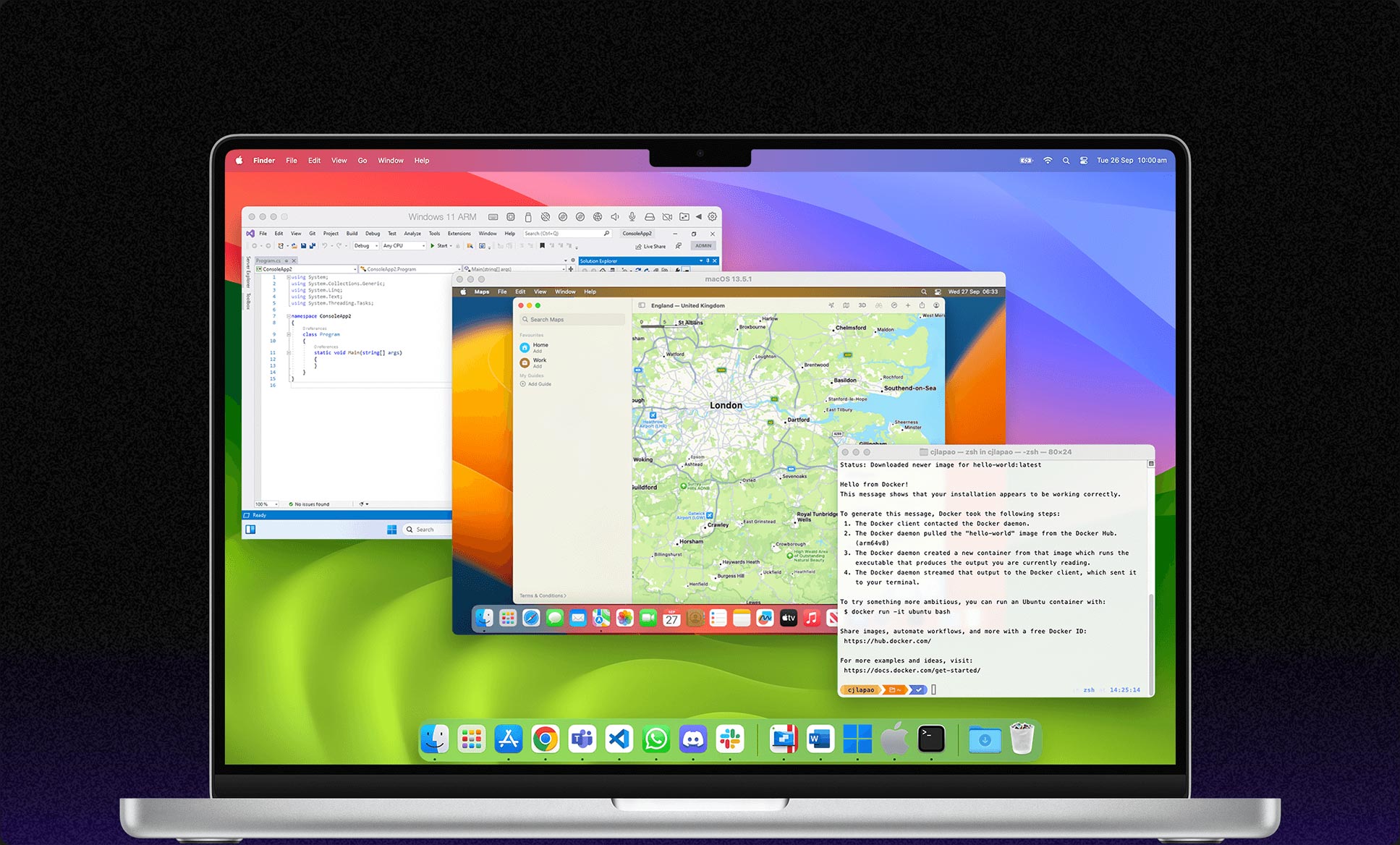以下ゆっくりムービーメーカー導入とpng素材の動く立ち絵で動かす方法に関する解説は以下で行なっていますので、よかったらご参考にどうぞ。
またゆっくりムービーメーカーはMacの場合以下のアプリとWindowsOSを前提に動きます。
まだ環境がない方はこれを機会に手に入れて見てください。
ずんだもんを使ったゆっくり解説動画は魔理沙、霊夢同様に顔出し不要の動画のYoutube副業で稼ぐスキルとして最近人気が出始めています。初期投資したとしても先々元が取れて毎月のお小遣いができる可能性が高いです。
psdファイルを使ってトラブったこと
坂本アヒルさんの立ち絵のpsd素材であるずんだもん立ち絵素材2.3をお借りして今回は試しました。
ご利用の方は1次制作物の著作権者さんと2次制作物の著作権者坂本アヒルさん両方のずんだもん規約をご遵守お願いします。
やりたかったこと
png素材のように動く立ち絵つまり目ぱちと口パクをpsd素材でも同じ実現したかったのです。
ハマったこと
他のサイトの説明を見て実際に試したものの、静止画が出てくるだけで目ぱちもしないしテキストに合わせて口パクもしないし思ったように動いていないという壁にぶち当たりました。
Mac M1ゆえの壁なのかとも思いましたが、苦労した上無事解決しましたので共有いたします。
つまりWindowsでなくてもMac AppleシリコンチップのM1/M2などのPCで実現可能です。
2つの試して改善したこと
目ぱちと口パクを設定した後は以下の設定する前に生成した立ち絵やボイスファイルでは動作しないかもしれないのでうまく動かない場合は、念の為作り直してください。
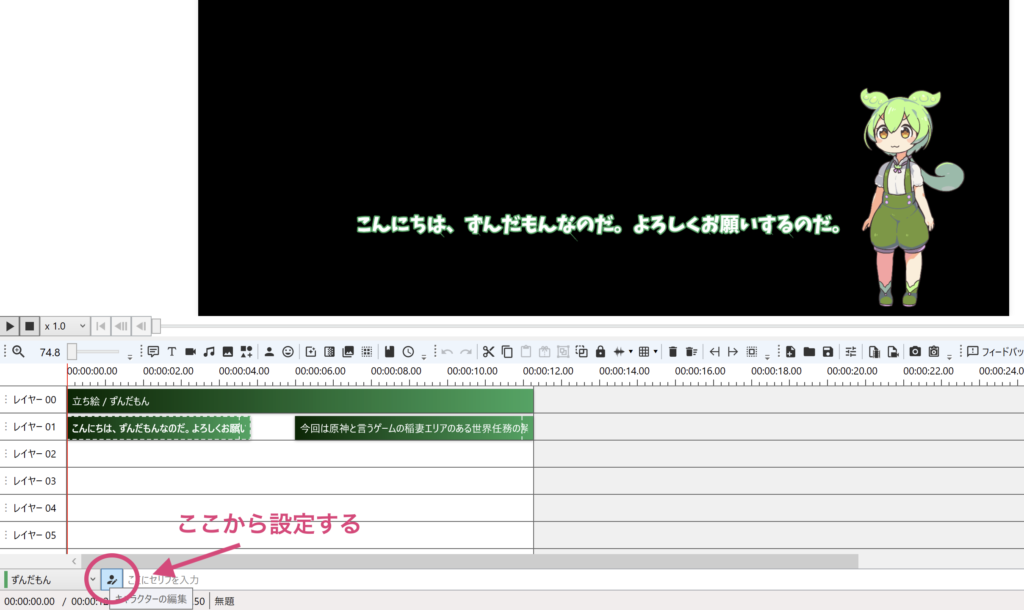
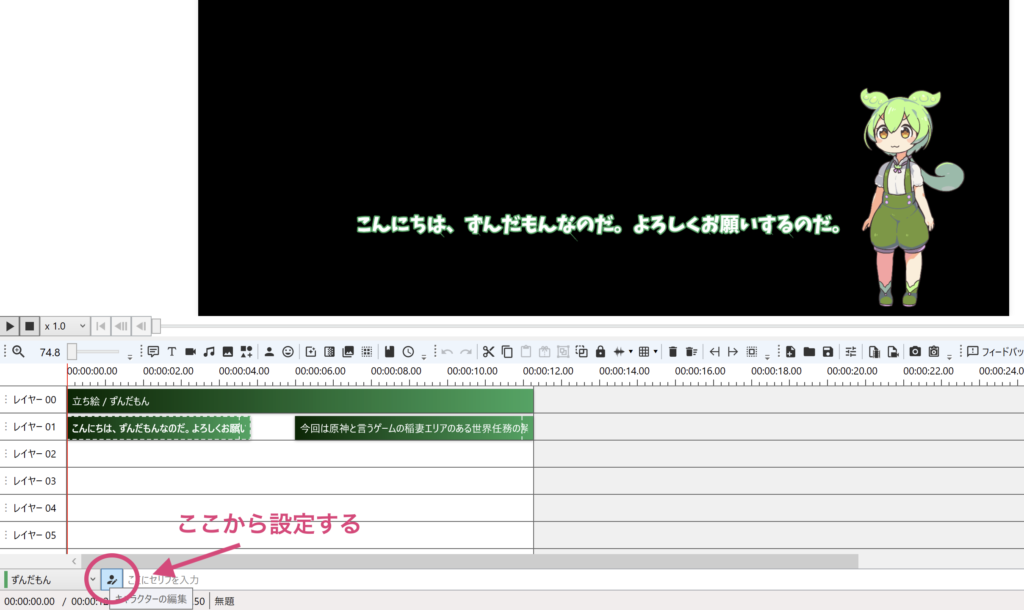
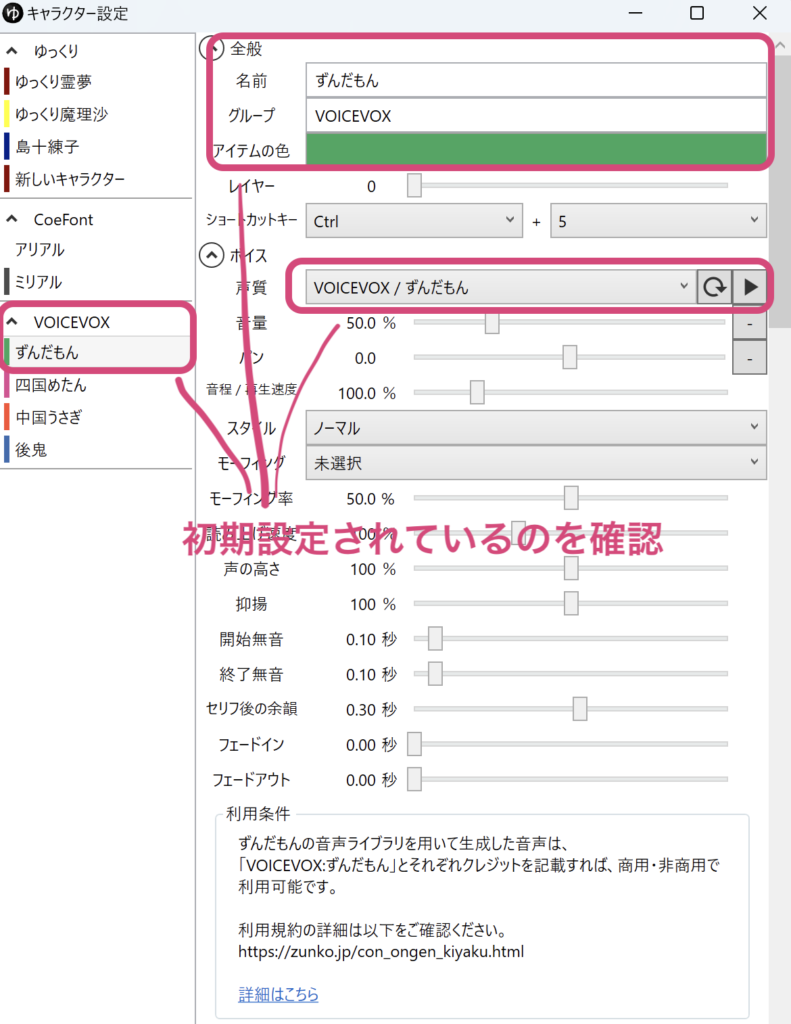
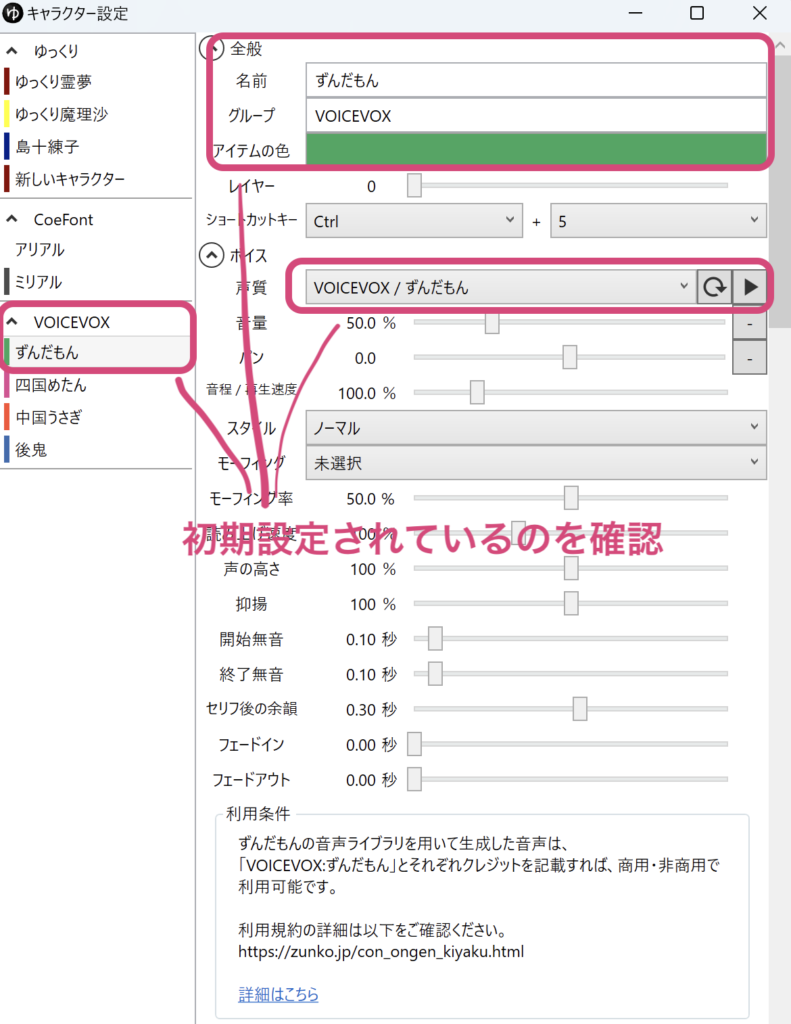
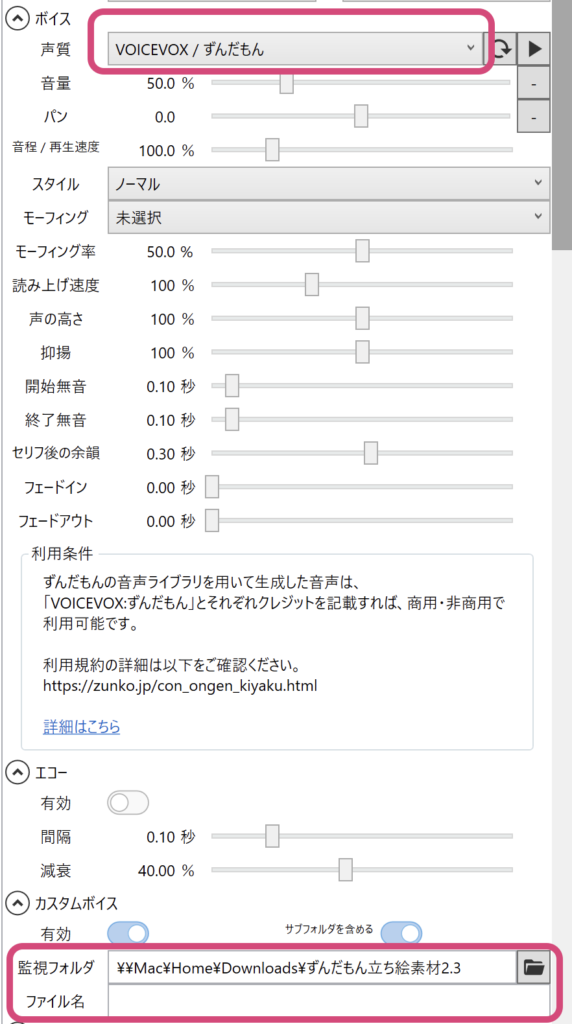
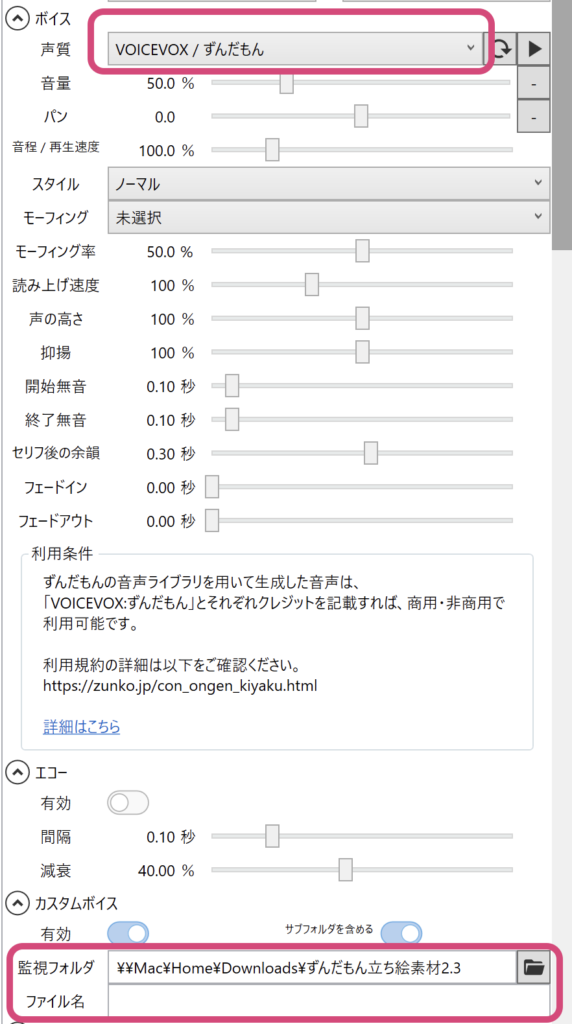
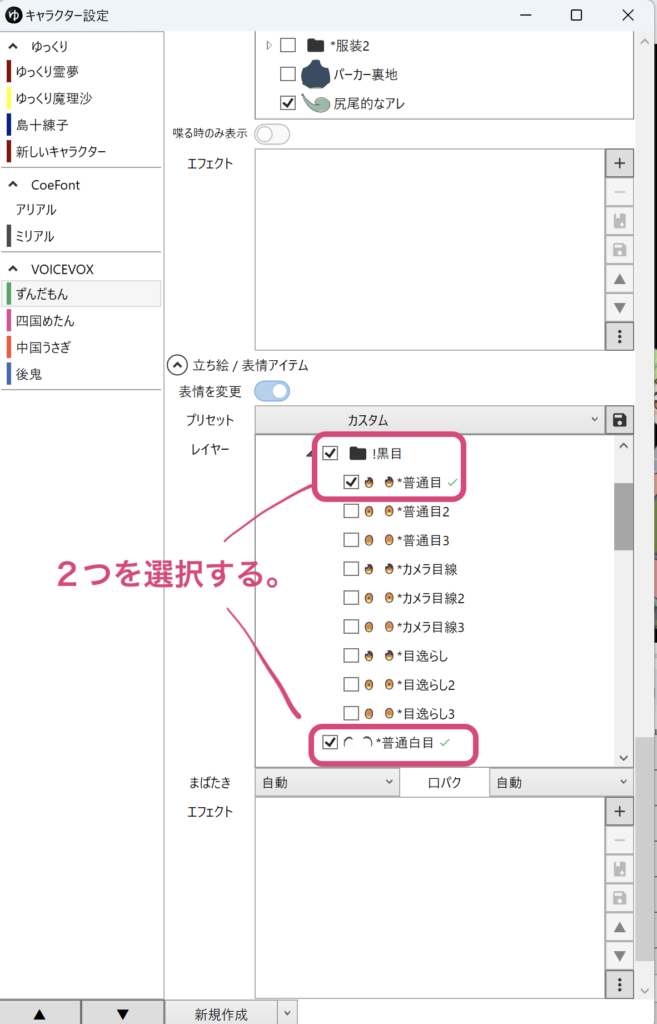
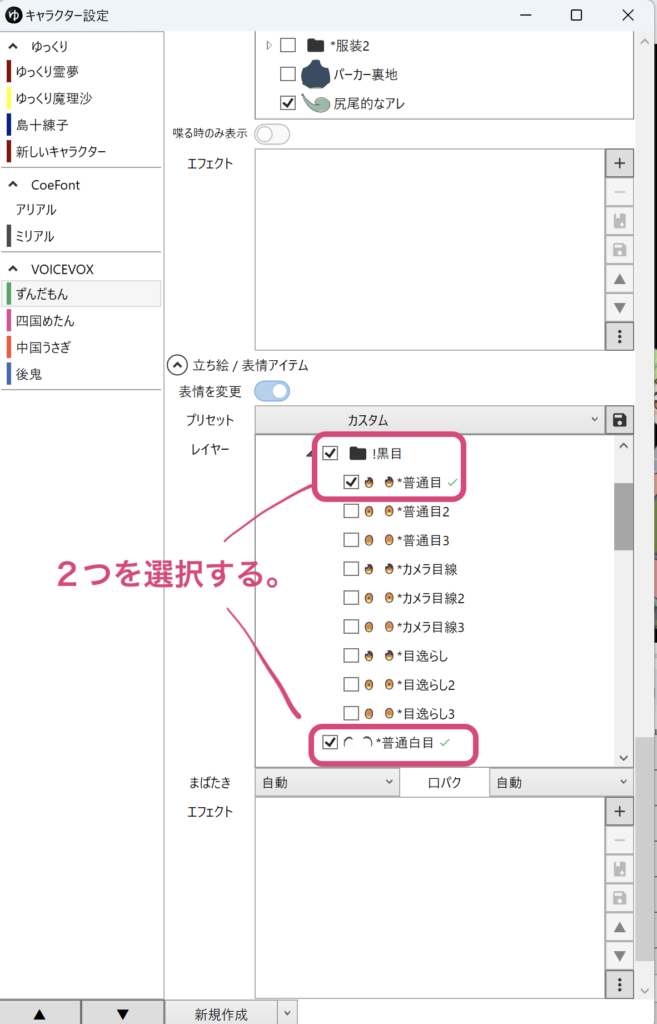
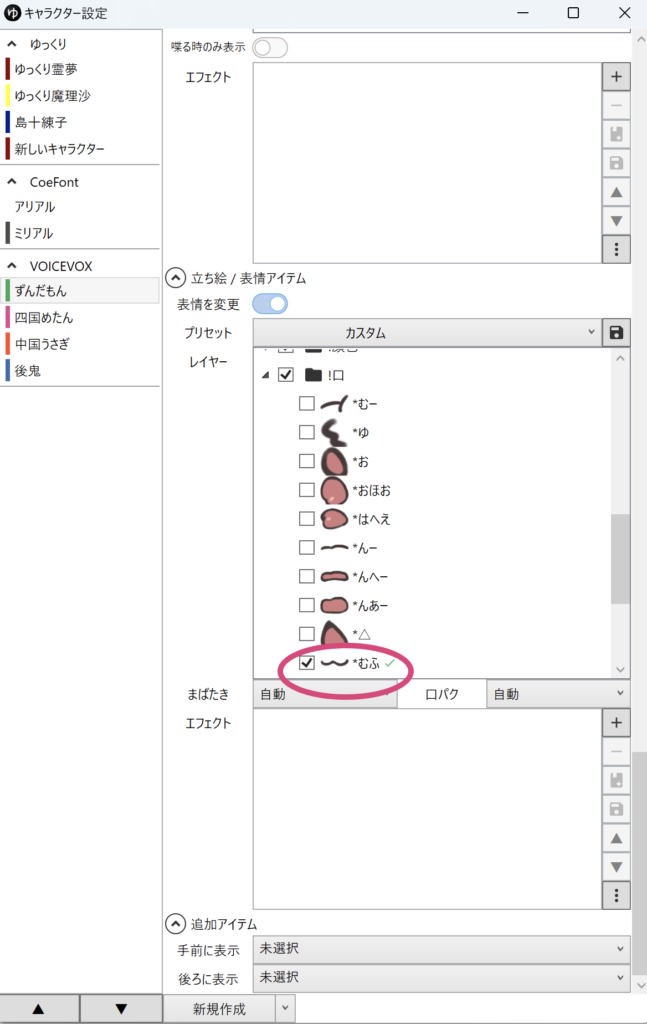
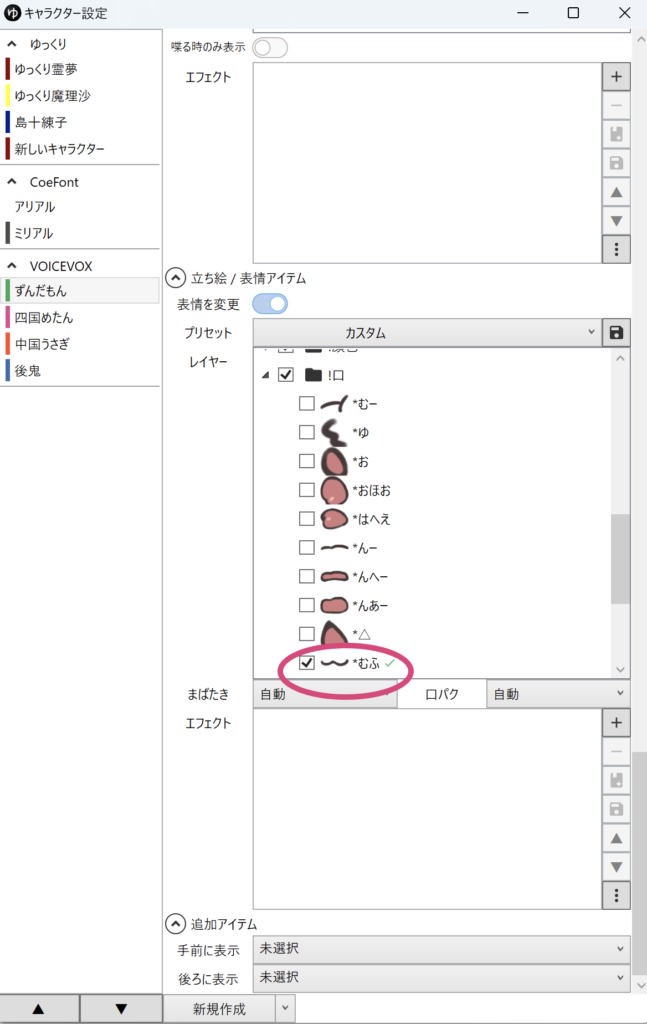
目ぱちは立ち絵に対してPsd立ち絵素材マネージャーでアニメ設定
目ぱちは立ち絵ファイルに対してツール→Psd立ち絵素材マネージャーで設定します。
立ち絵ファイルを選択した上でツールからPsd立ち絵素材マネージャーを選択するようにしましょう。
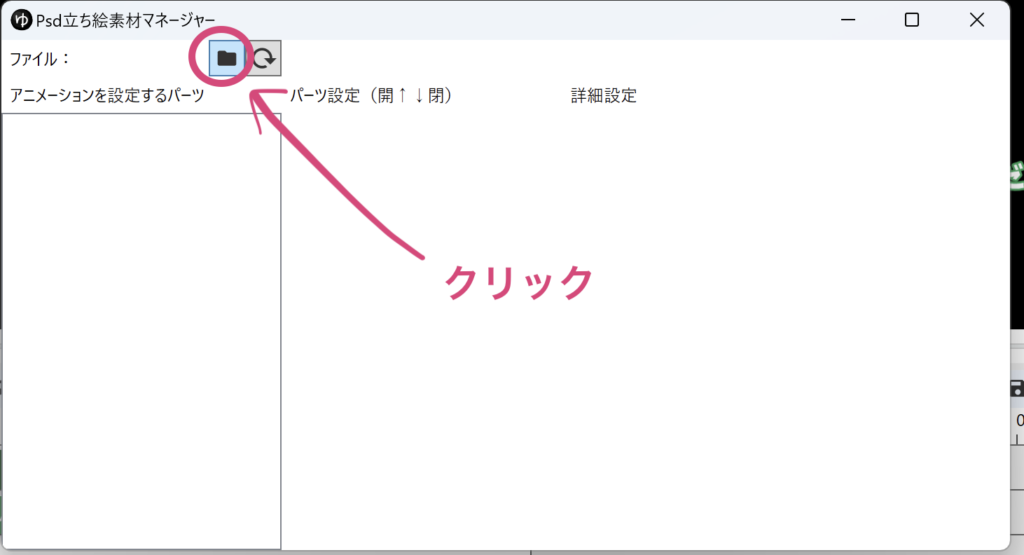
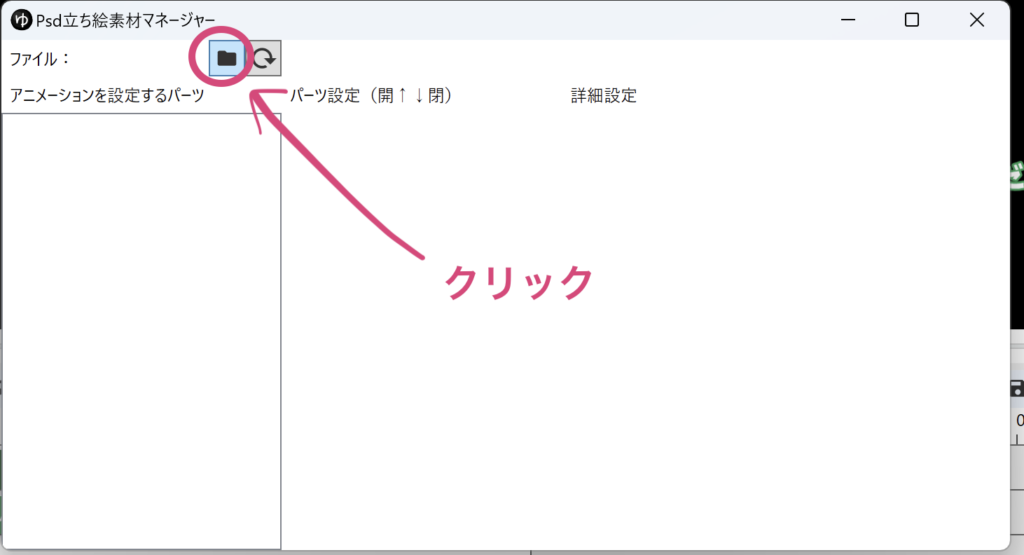
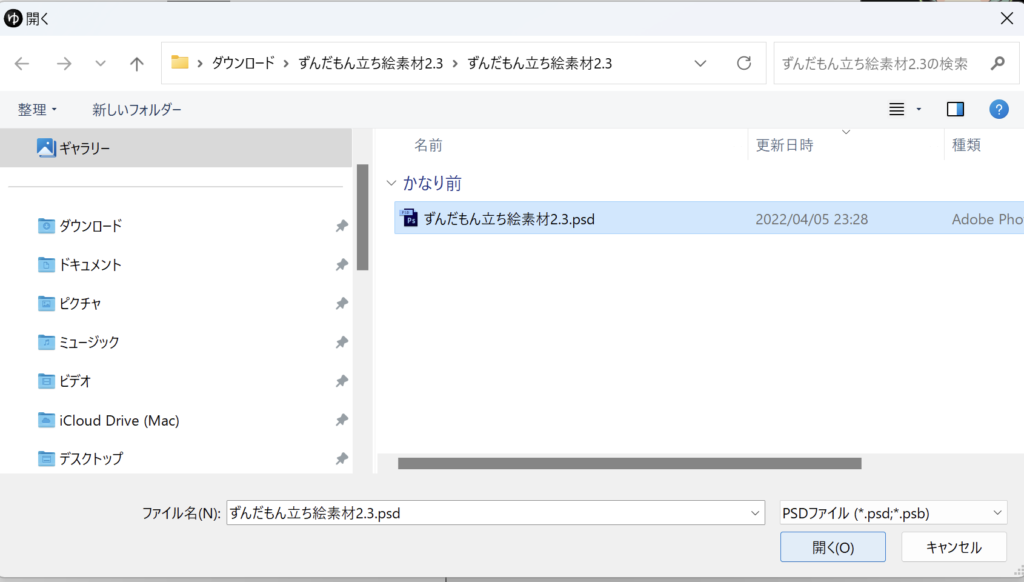
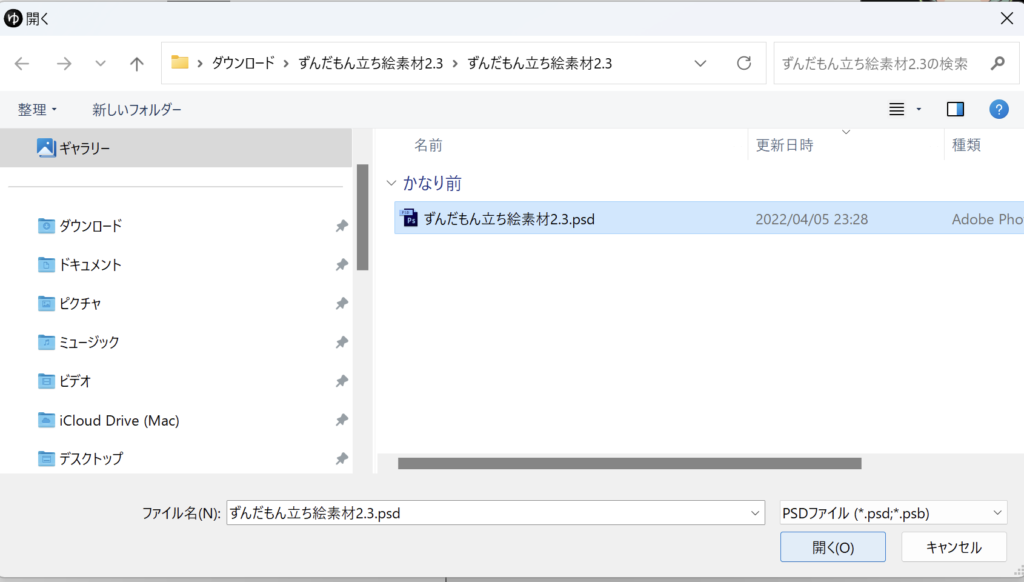
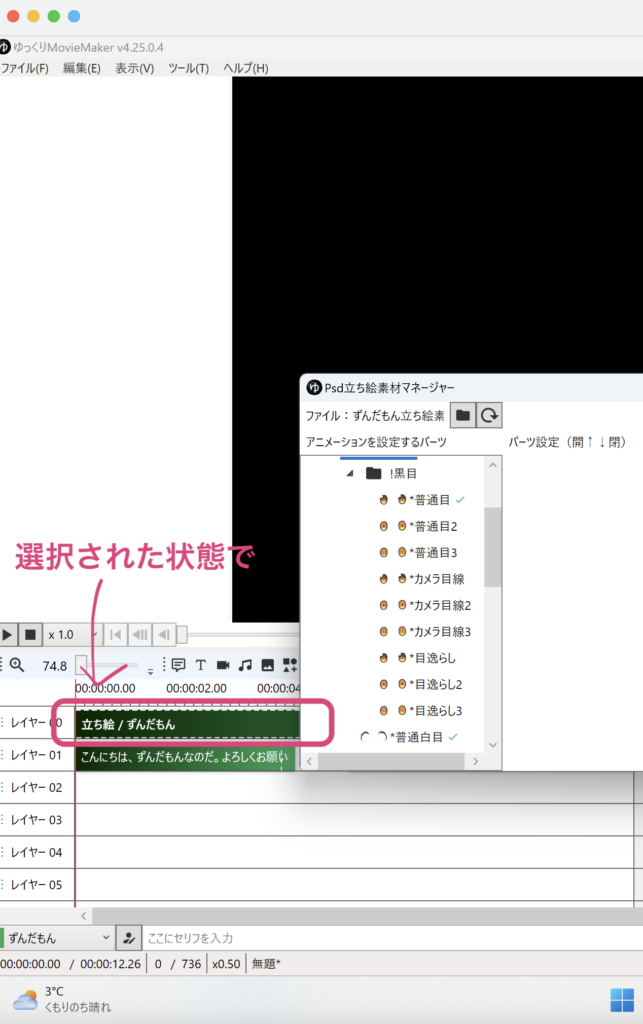
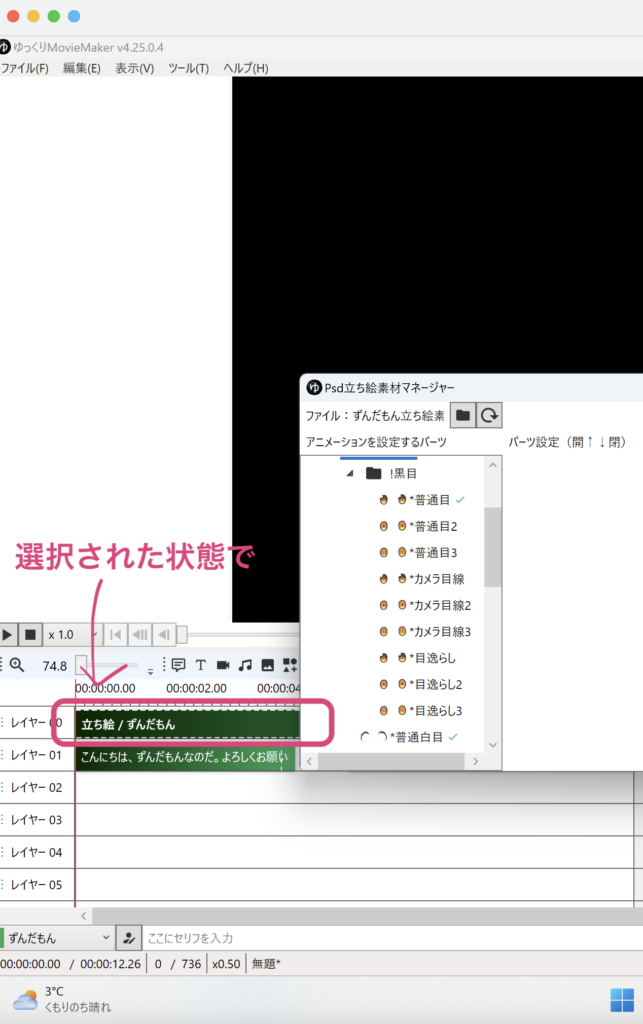
黒目部分と白目部分両方を以下のように選択してパーツを追加して▲▼で位置調整して配置します。目ぱち開始は1秒後からで間隔は5秒と設定します。
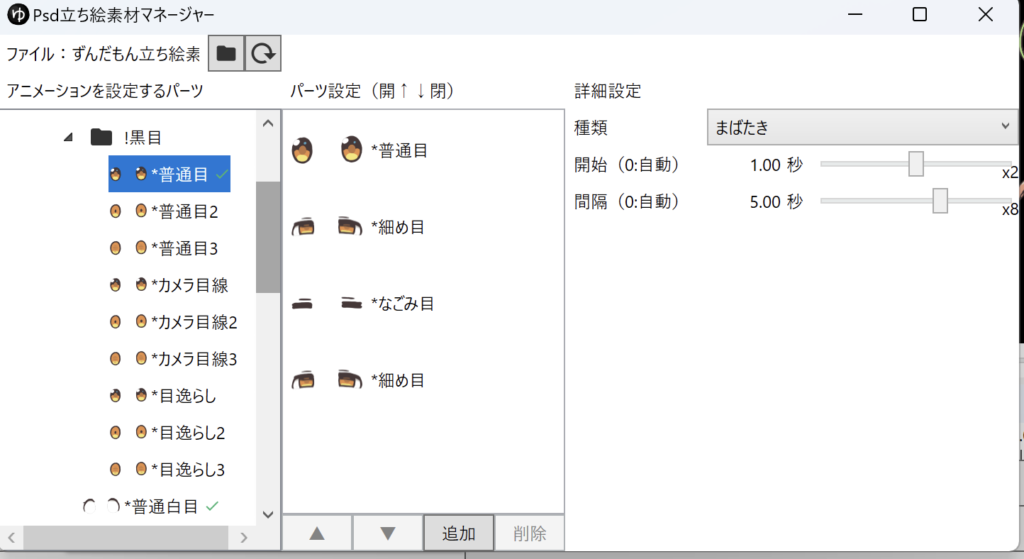
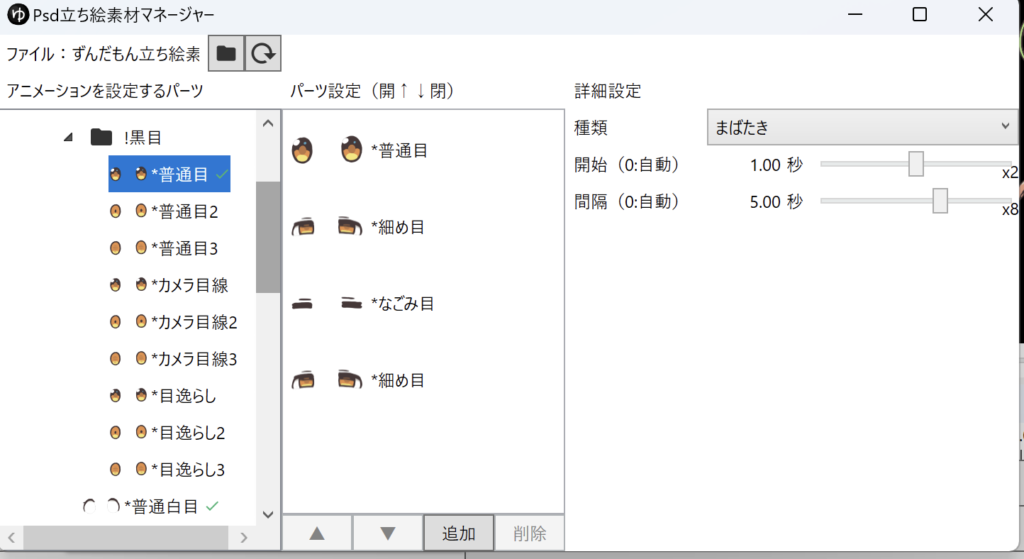
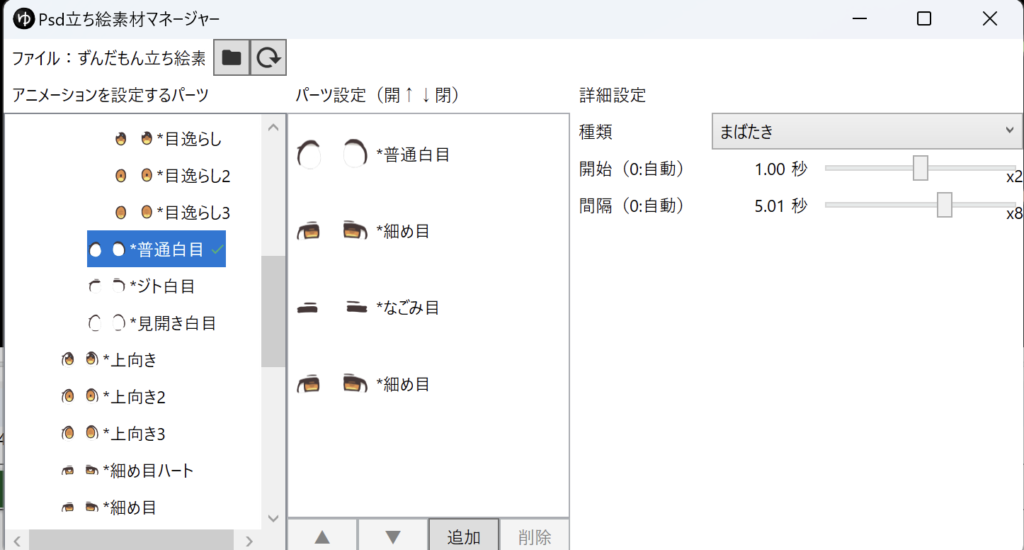
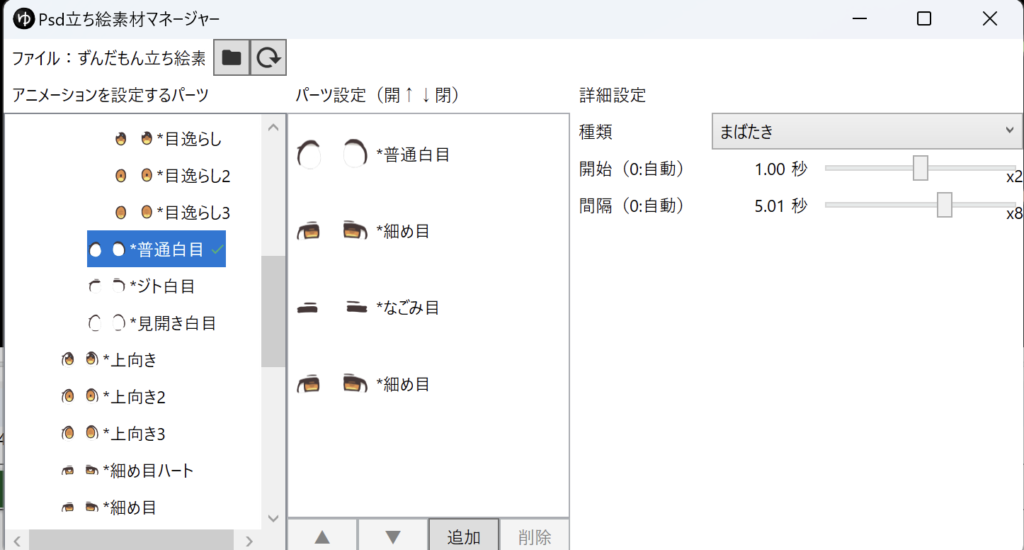
そしてデフォルトの設定だけだと選ばれているものが違っているのでアニメ設定したパーツに変更します。ただしここで間違えてはいけないのはアニメ設定の起点として選んだ素材(チェックマークがついているもの)を選ぶことです。
そして詳細設定は目ぱちにチェックを入れ、開始時は1秒、間隔は5秒を設定してください。
その後設定終えたら×してポップアップを閉じてください。
そして右サイドの設定をチェックし動画のモーションとして選んだだけの素材はチェックから外すようにしましょう。その後は立ち絵を挿入したら同じように目についてはチェックついているパーツのみを選択しましょう。他のパーツはまだいじらないようにしてください。
以下のような状態になっていれば大丈夫です。
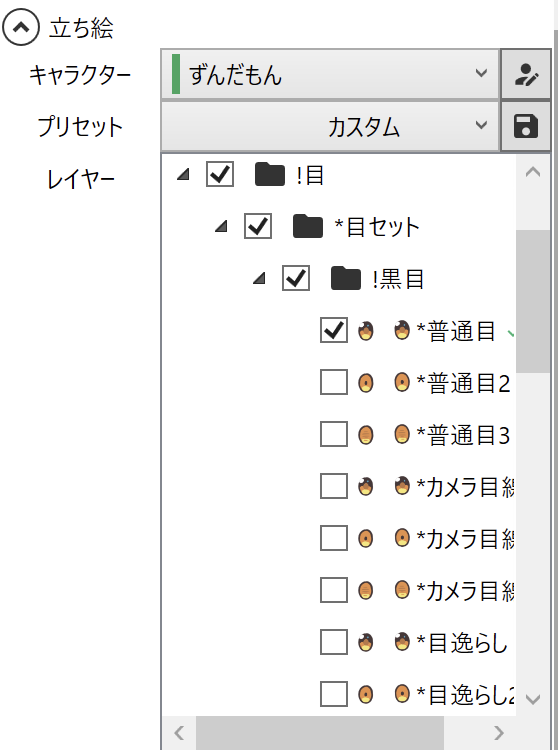
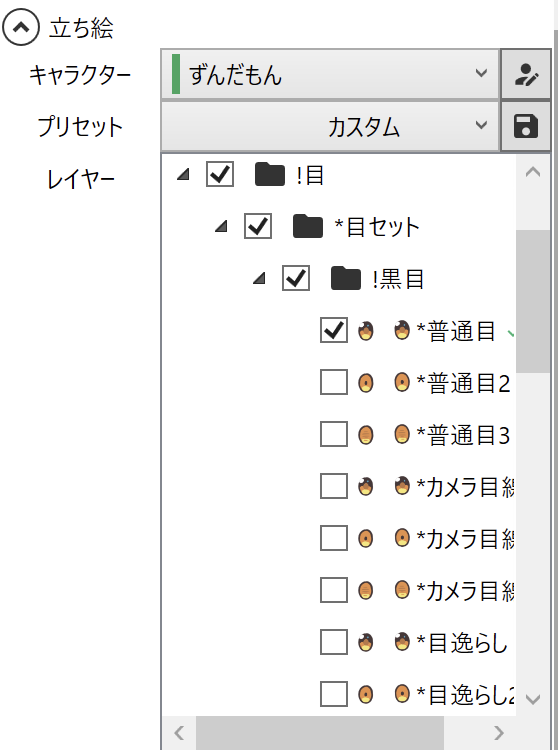
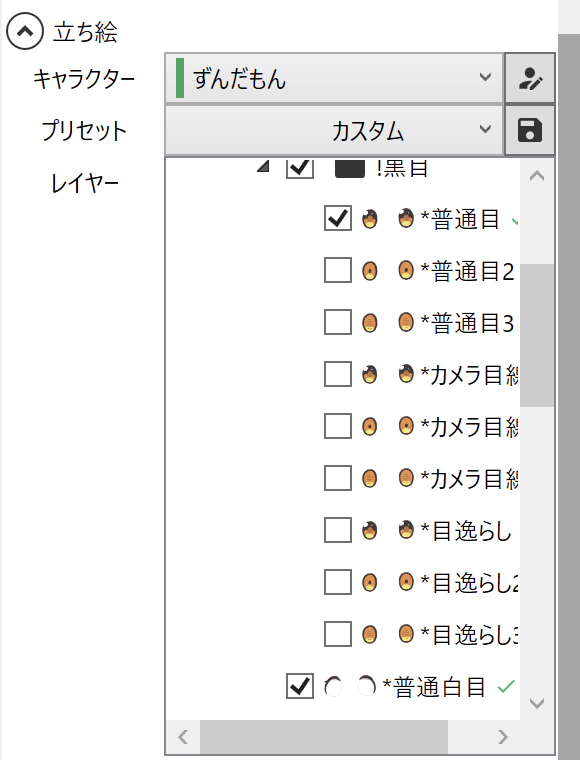
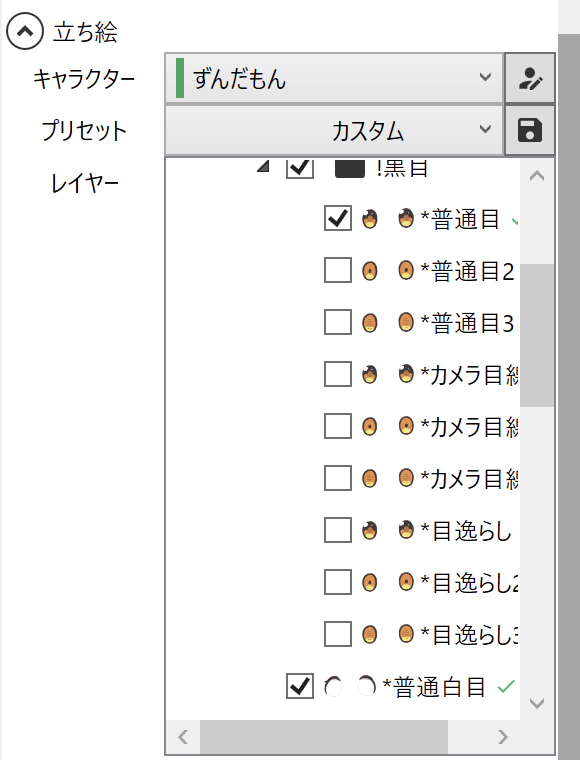
口パクも立ち絵に対してPsd立ち絵素材マネージャーでアニメ設定
口パクはボイスファイルに対してツール→Psd立ち絵素材マネージャーで設定します。
ボイスファイルを選択した上でツールからPsd立ち絵素材マネージャーを選択するようにしましょう。
口パクのパラパラ漫画アニメーションになるように以下のように設定します。
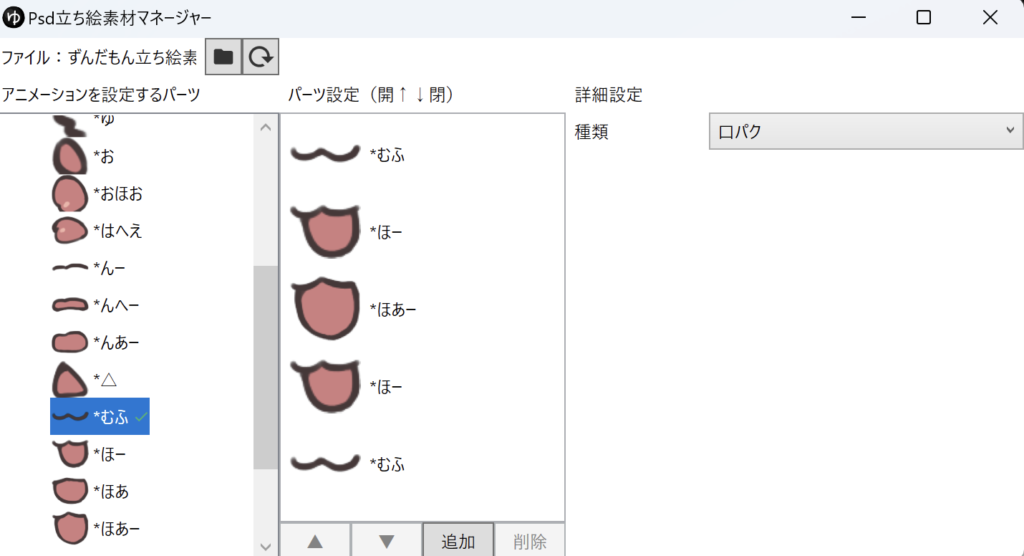
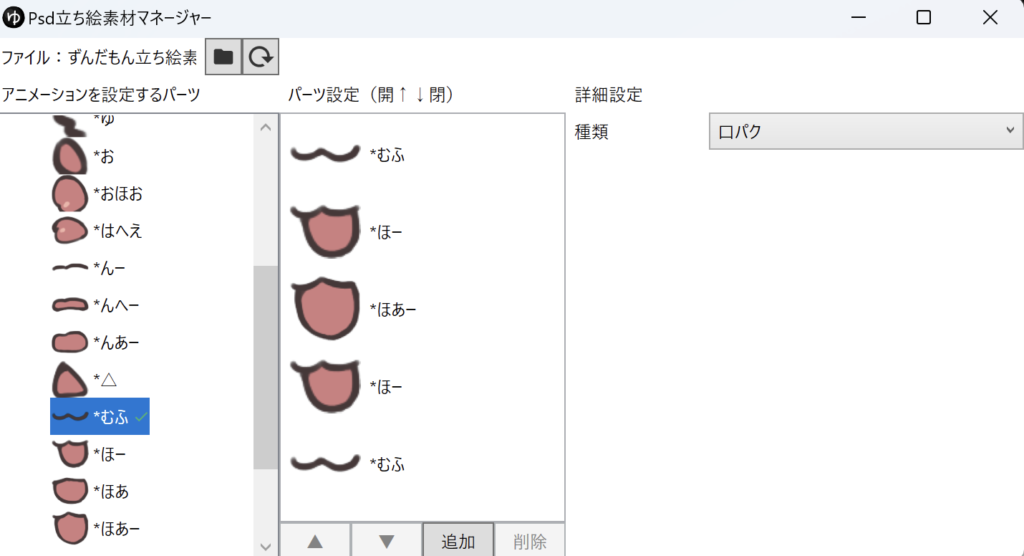
そして詳細設定は口パクにチェックを入れるようにしてください。その後設定終えたら×してポップアップを閉じてください。
そしてデフォルトの設定だけだと選ばれているものが違っているのでアニメ設定したパーツに変更します。ただしここで間違えてはいけないのはアニメ設定の起点として選んだ素材(緑チェックマークがついているもの)を選ぶことです。
また口パクもデフォ設定でそのように設定しておけば表情を変更するのチェックをはずした状態でも喋った時の口パクは実行されます。
前もって全体のデフォルト設定(目ぱちと口パク)を画面左下の立ち絵の設定のところで決めておけば、右端窓で音声ファイルに対して表情を変更をチェック(個別の設定)しなくてもデフォルトのアニメーション通り口パクと目ぱちは行われるようです。むしろ基本的に慣れない初心者のうちは右端窓で音声ファイルに対して行うのはその音声ファイルが動いている時にデフォルトとは別のアニメーションに変更したい場合だけにすべきです。
その場合、立ち絵は一括で目ぱちと口パクアニメーションを設定したら右窓で表情を変更せずに動画の長さ分一繋ぎで1つのコント動画につき1つ置いておけば良いでしょう。
そして表情を変更するのはテキスト文のボイスのところで必要あればその都度行えば良いでしょう。緑色のチェックがあるサムネールはアニメーションが定められているパーツになります。
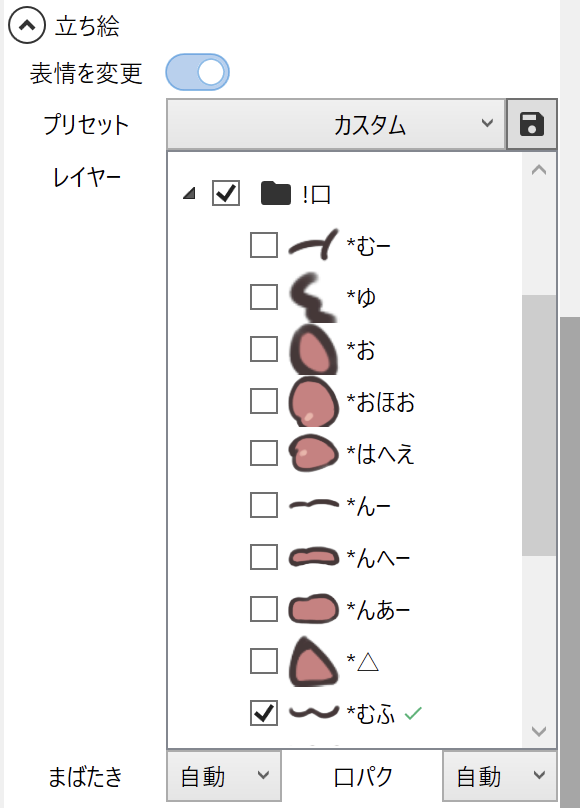
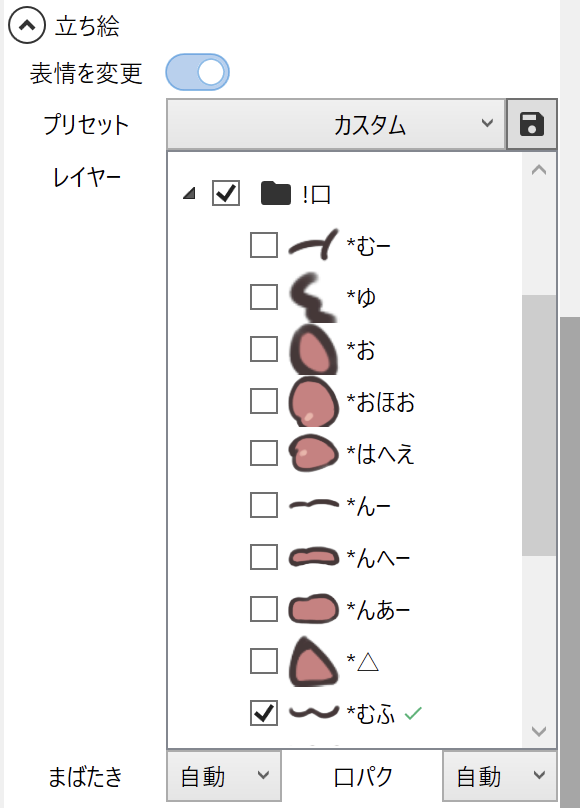
基本的な使い方が分かってきたら、喋らせないがこそこそしたり背後でニコニコもしくはイライラしているなどのアクションのみするなどの創作アニメーションにもチャレンジしたら良いと思います。
エフェクト効果
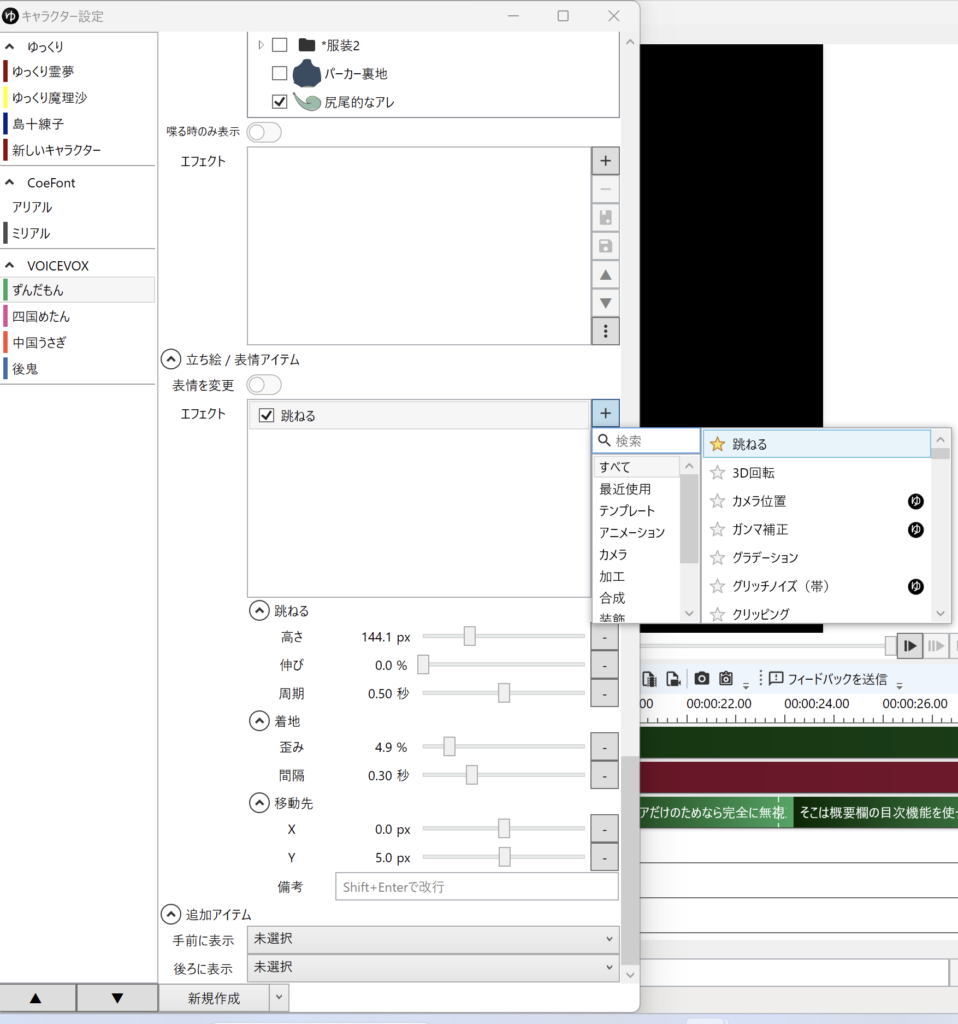
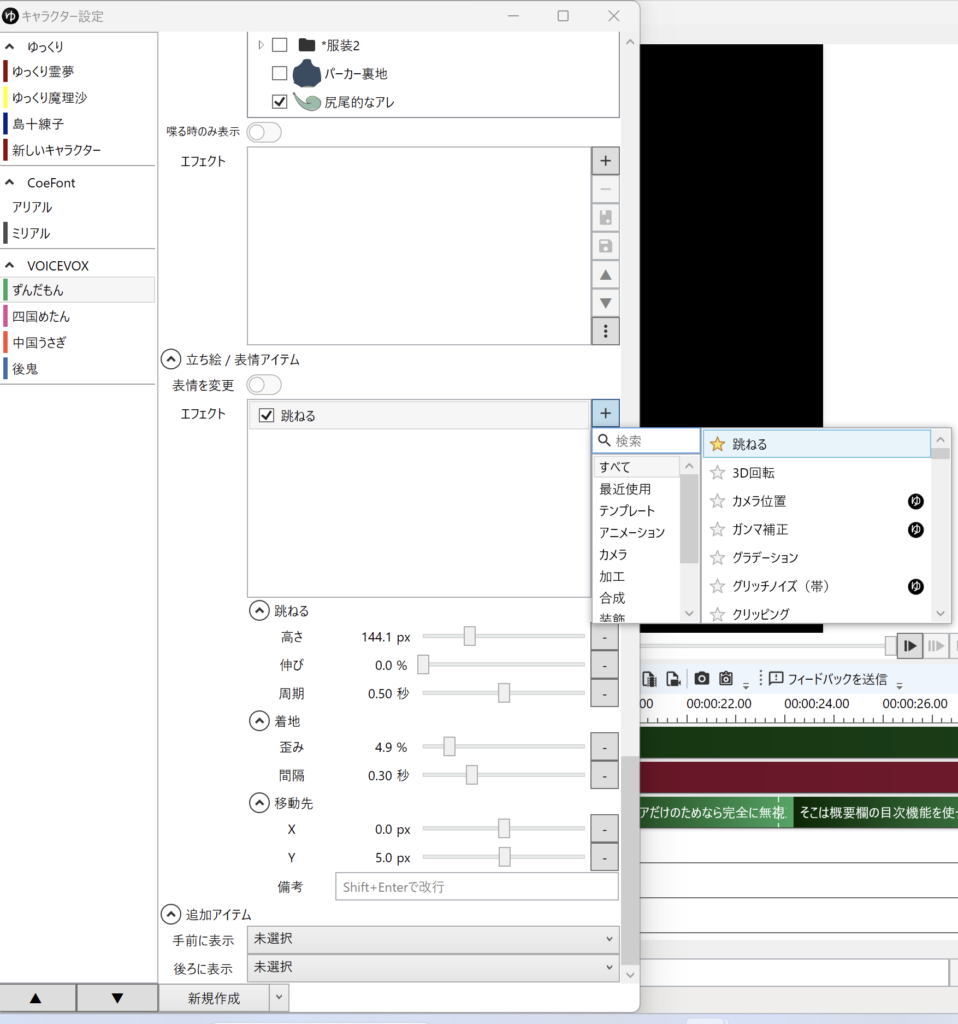
画面下のキャラクターの編集アイコンをクリックして上のように設定します。表情の変更のチェックは外しておきます。初回はエフェクトには何も表示がない状態なので+マークをクリックして追加します。上のように設定するとキャラは喋る時にぴょんぴょんします。いらすとやさんのイラストが話をする時に上限に揺らしている動画をYoutubeでよく見かけますが、そのイメージに近いです。
ただしこれが適用されるのは既に作成済みの立ち絵やテキスト部分(ボイス)ではなく、変更後に新たに作成したテキスト部分(ボイス)に対してです。また立ち絵は新しく作成してもその部分への適用はありませんでした。
フリーもしくは有償で使える立ち絵
音声と立ち絵は別のライセンスなので注意してください。立ち絵にはオリジナル創作物の著作権者の方と二次創作物の著作権者の2人の確認が必要になります。
VOICEVOX関係
| キャラ名 | 2次創作者 | オリジナル著作権者 ライセンス特徴 |
|---|---|---|
| ずんだもん | 坂本アヒル | 東北出身者はフリーで商用利用可 |
| 四国めたん | 坂本アヒル | 四国出身者はフリーで商用利用可 |
| 春日部つむぎ | 公式サイト 坂本アヒル | 埼玉 |
| 雨晴はう | 坂本アヒル | |
| 波音リツ | 夜刀 | |
| 玄野武宏 | ||
| 白上虎太郎 | nafumi | |
| 青山龍星 | ||
| 冥鳴ひまり | ||
| 九州そら | ||
| もち子さん | ||
| 剣崎雌雄 | ||
| WhiteCUL | ||
| 後鬼 | ||
| NO.7 | ||
| ちび式じい | ||
| 櫻歌ミコ | ||
| 小夜/SAYO | ||
| ナースロボ_タイプT | ||
| 聖騎士 紅桜 | ||
| 雀松朱司 | ||
| 麒ヶ島宗麟 | ||
| 春歌ナナ | ||
| 猫使アル | ||
| 猫使ビィ | ||
| 中国うさぎ | 公式 坂本アヒル | |
| 栗田まろん | ||
| あいえるたん | ||
| 満別花丸 | ||
| 琴詠ニア |
VOICEROID関係
DaVinci Resolveへのゆっくりムービーの取り込み方
連番形式でゆっくりムービーメーカーから出力した動画はプレミレはそのまま取り込んでも連番シーケンスで取り込んでくれるオプションを選択できるのですが、DaVinci Resolveにはその機能はありません。従って少しコツが必要です。
下図のように下はメディアモードでメディアストレージをチェックして選択して三つの「・・・」をクリックしてフレーム表示モードを選択した上でシーケンスを選択すると取り込む時にまとまったものとして認識されます。
なぜ連番で出力したのかにはちゃんとした理由があって、クロマーキーだと何かの色を犠牲にしてしまうからです。
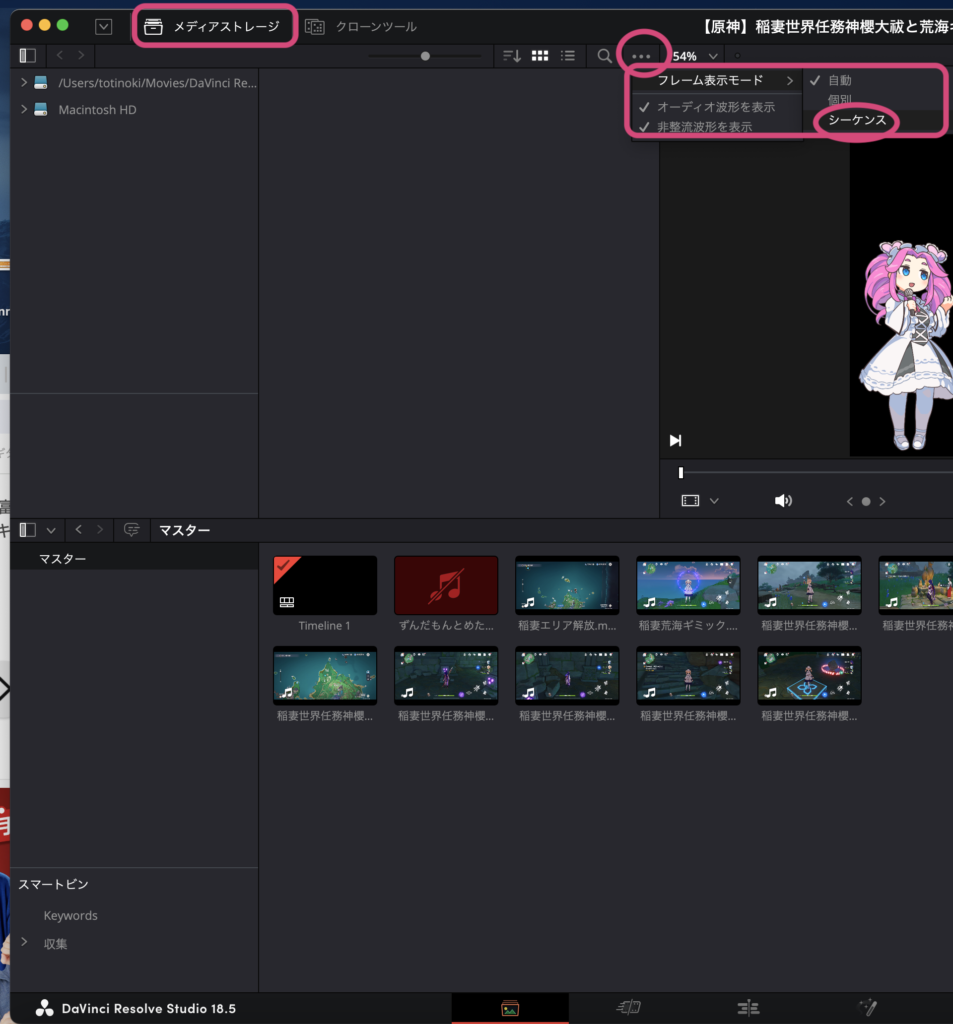
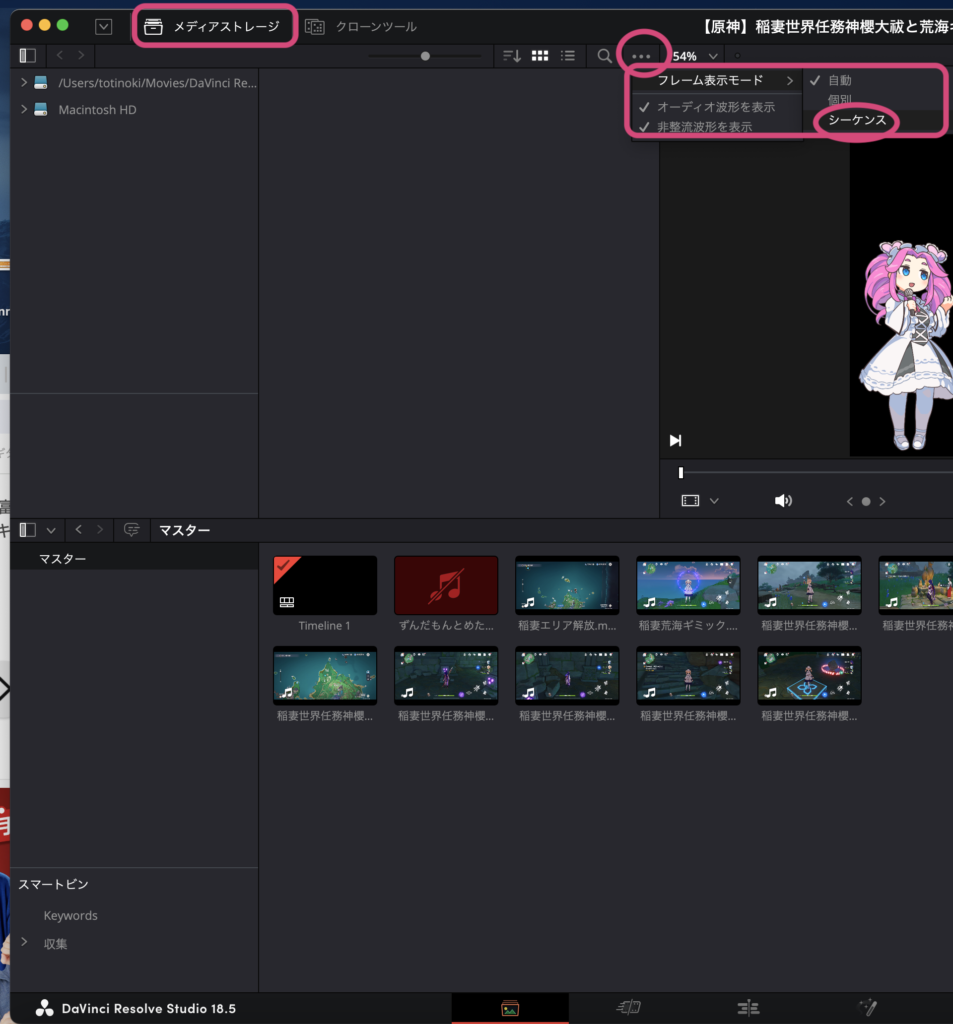
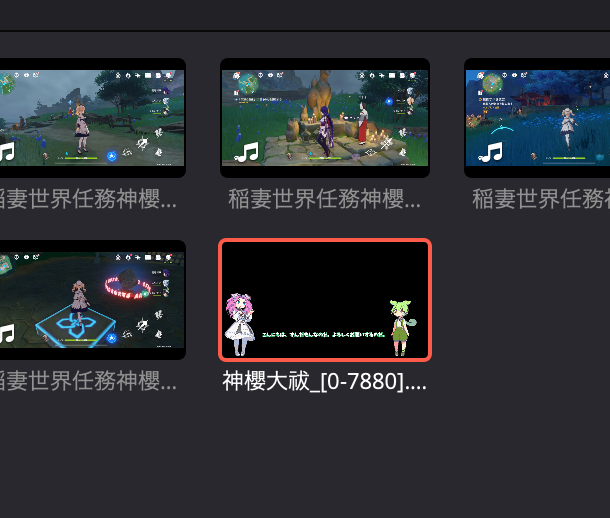
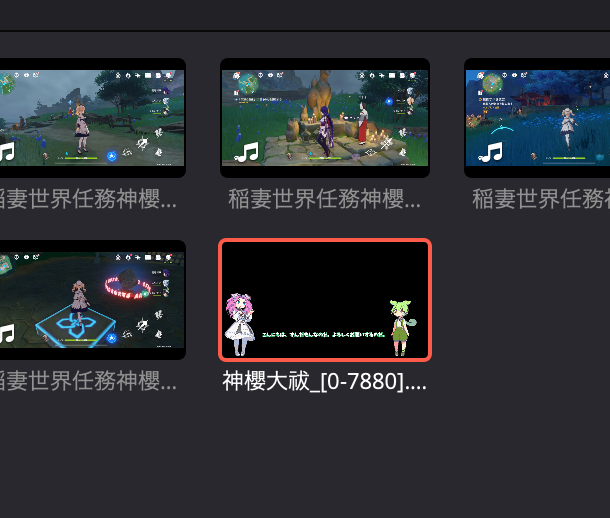
あと音声ファイルとムービーファイルが別々に出力されましたが、ムービーの長さを2倍速にすると長さ的にはピッタリ合わせることができます。
後、ここに移動しても元のファイルが別に保存されているわけではないので、元の素材ファイルを移動させたりすると反映されなくなるので編集終わるまでは素材専用フォルダに入れて管理することを強くオススメします!
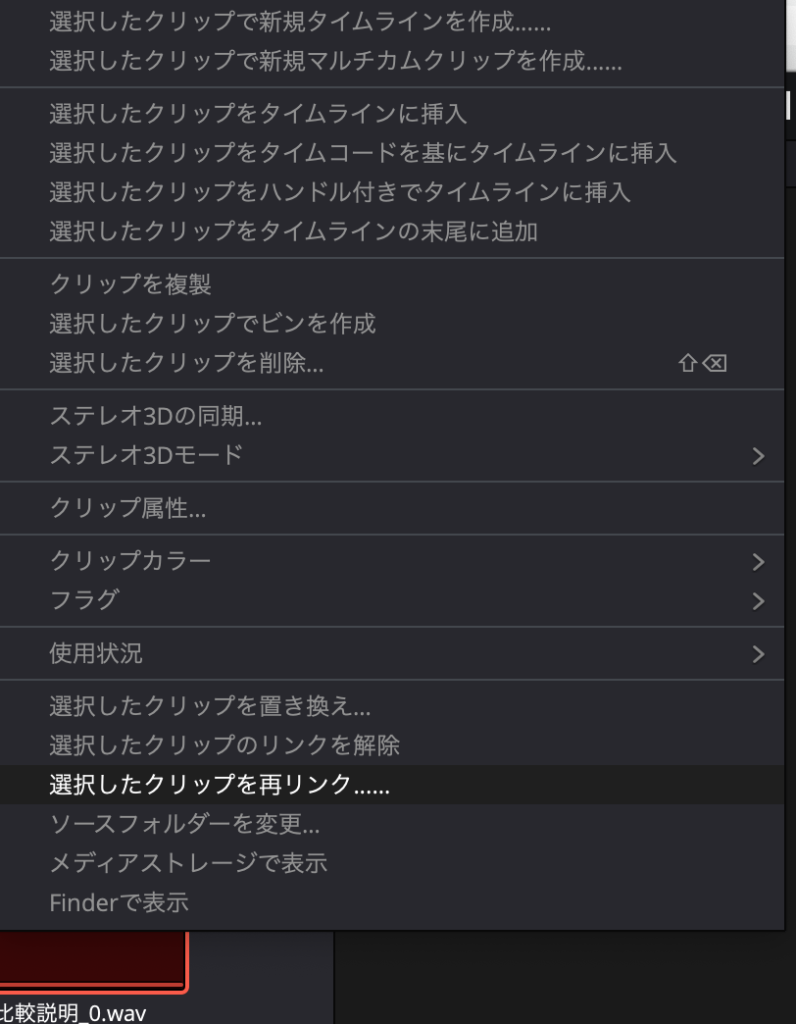
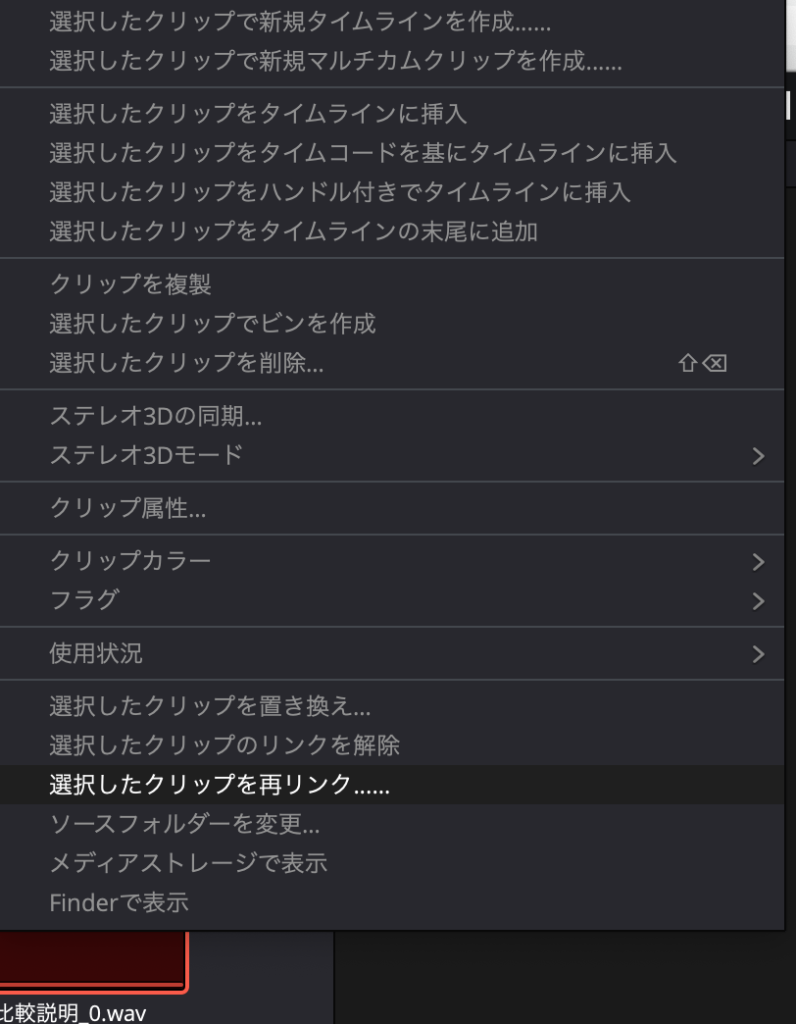
ただし素材リンクを失っても素材フォルダの再リンク設定をすることは可能ですので焦らず行動しましょう。
アプリそのもののバグもしくはそれに対して改善した方がいいこと
2024年3月時点では動画出力する時は音声生成が編集時とは別プロセスで行われてしまうようです。
つまり編集時に表示されているテキストの発音部分を訂正したとしても、動画生成時にその訂正がうまく反映されていないようです。なので動画を創作する方は音声が正しく反映されないところは個別に生成してDavinci Resolveなどの動画編集ソフトで個別に部分修正する必要があります。