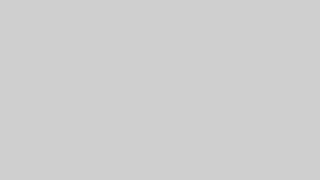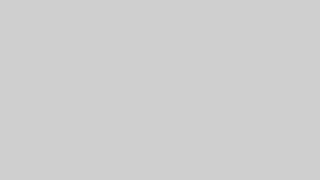
Adobe Substance 3D Painterの使い方
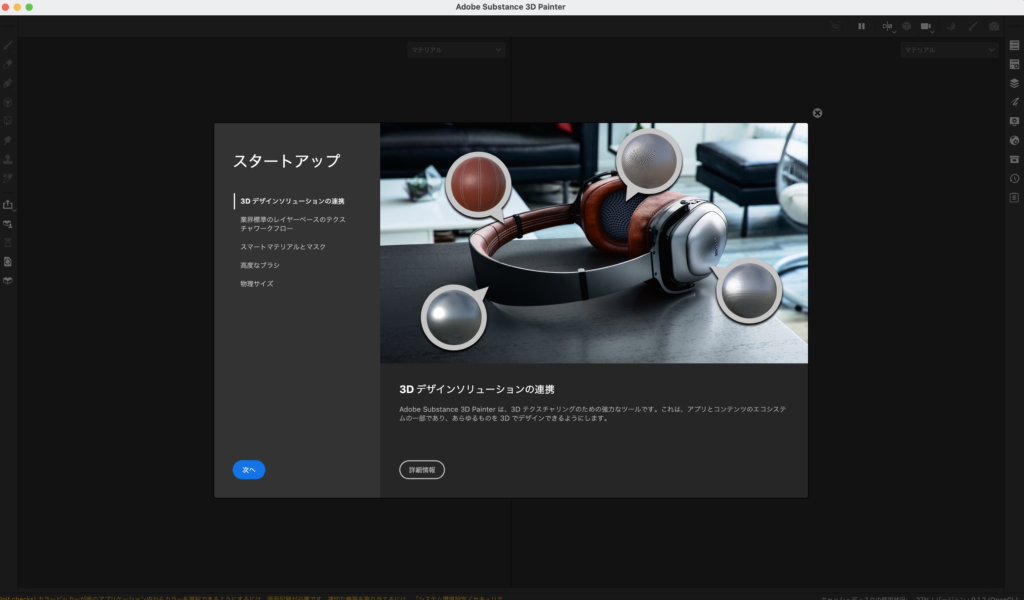
テクスチャ作る場合のDocument Resolutionは8の倍数pxサイズでかつ正方形でRGBカラーで作成するそうです。
Photoshopとの違い(Mayaでの下準備含む)
Substance 3D Painterの場合はテクスチャ用の画像を使うのではなく、Mayaでテクスチャ用のfbxファイルを先に用意します。元のファイルをコピーしてマテリアルごとにアサインしてポリゴンには前もってSmoothをかけておきます。
目は細かく別れている必要はないので目だけはDivisions1でそれ以外は2。
同じ素材かつUVが複数選択しても0から1の領域に収まっている状態のものは同じマテリアルをアサインしてデータを作成しておく必要があります。4Kや8Kのフォトリアルな映画の場合はUV Tile Settings (UDIMs)の機能を使って何枚にも分けているようです。
またMayaでは右目と左目は左右対称で動かせるようにするためにoffsetノードつけていましたが、Substance Painterに持って行く場合はスケールがマイナスになるのは良くないので
全部選択した上でメニューModify>Freeze Transformations
これによってトランスフォームの状態が初期値になります。
そしてヒストリーは削除します。
ヒストリーは削除します。Edit>Delete by Type>History
それを保存するとfbxデータになる。
プロジェクトファイルはNomal Map Formatは使用する環境によっておよそ以下のように設定します。
| 環境 | Nomal Map Format |
|---|---|
| Maya, Unity | OpenGL |
| Unreal Engine | DirectX |
Photoshopの場合はUV Snapshotの切れ目のところで貼り合わされるところの継ぎ目のテクスチャが綺麗にならない問題点があるようです。
Photoshopでのテクスチャ素材作りで覚えておくべきテクニック
切り抜きツールと角度修正
角度補正は本来水平線上にあるものが斜めに映ってしまっている写真をその本来あるべきイメージに直します。
角度修正は画面上にあります。傾いている直線をドラッグで直線を引っ張って重ねてエンターキーで確定すると水平線に直すことができます。
メニューのフィルター>レンズ補正の歪曲収差
レバーを左に振ると膨れていく。右に振ると凹んでいく。まずは歪みを直します。そうするとビルの様に元々正面から見たら長方形の図形は四角形に直すことができます。
切り抜きツールの中の「遠近法の切り抜き」ツール
上で歪みを取り除いたら四角形の図形を今度は長方形に引き伸ばします。
モバイルの写真アプリでもよく見かけますが、四角形の頂点を合わせて四角形以外を切り取り、四角形内を長方形に引き伸ばす大変便利な機能です。
コンテンツに応じた移動
スポット修復ブラシツールの中のコンテンツに応じた移動ツール影も含めて取り囲むようにドラッグする。そして移動させる。大きさと角度は変えられる。
修復ブラシ
建物のある風景の中で電線を削除することができる。スポット修復ブラシツールの中の修復ブラシツール
altキー+クリックで参照する色をサンプルする。ドラッグで塗れる。
ctrl+スペースキーで一時的に虫眼鏡になる。左ドラッグで小さくなるし右ドラッグで大きくなる。
スペースキー+左ボタンでドラッグ 画像の作業位置を変える。ブラシなので直径を変えられる。
空の青も場所によって微妙に色が違うため途中途中で色の取得をやり直す必要がある。
コピースタンプツール
境界部分はボケており真ん中部分はくっきりした形で参照クリックした場所をサンプリングしてブラシで塗ってくれるツール。
直接クリックして参照すると、同じような画像になるが連続クリックすると結構見た目が変わる。ドラッグするとディーテイルが変わる。ぼかしつつペーストしていける。
UV Snapshotガイドはレイヤーモードのスクリーン表示で一番上に配置し、最後は非表示にして保存
テクスチャ塗りのガイド線のファイルはMayaではUV Snapshotとして出力します。
背景として取り込まれたUV Snapshotはダブルクリックで通常レイヤーにしてレイヤーモードはスクリーンにします。
ベース塗りはAlt+Backspaceで描画色でレイヤーを全塗りします。
テクスチャペイントはアナログざっくり塗りで仕上げ、ガイドをはみ出ていても反映されないところならば問題なさそうです。色はパーツごとに分けてレイヤー塗りをします。影は乗算でグレーで作成して不透明度で調整すれば良さそうです。
テクスチャ素材ファイルの名前は半角英数字で拡張子はpng,tiff,tgaのいずれでも良さそうです。
Adobe Substance 3D Painterは学生だと無償でインストールできる?
Creative Cloudにはこのようなタブが見つかりませんでしたが、サイトからアクセスすると一応無償でインストールできる表示になっているし、私島十練子も認証してみたら無償でインストール出来ました。
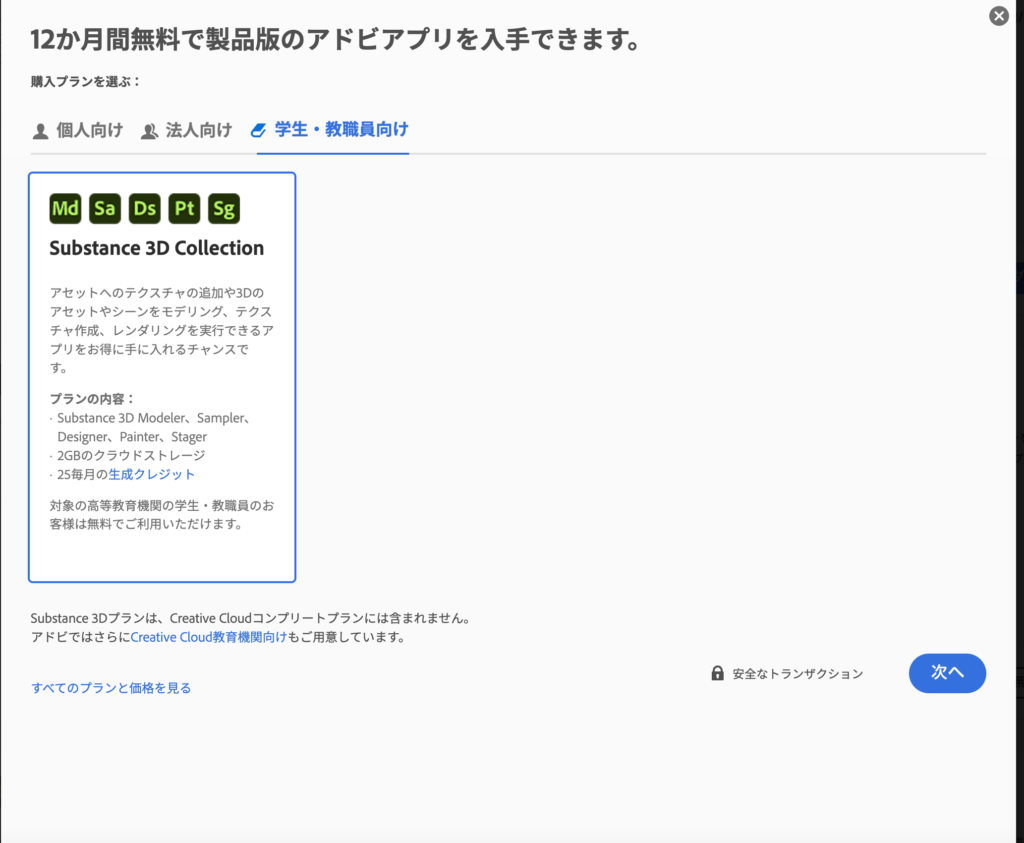
ただし、このリンクをクリックすると英語ページに飛ばされます。
英語ページで認証することで無料でCreative Cloudからインストールできるようになります。Creative Cloudの初期段階の日本語ページからは個人版もしくは法人版しかインストール出来ません。
まず認証リクエストを以下のページから提出します。
https://substance3d.adobe.com/education/
Adobeアカウントがない場合はSTEP #1から行いますが、多くの方は以下#2から行えば十分です。
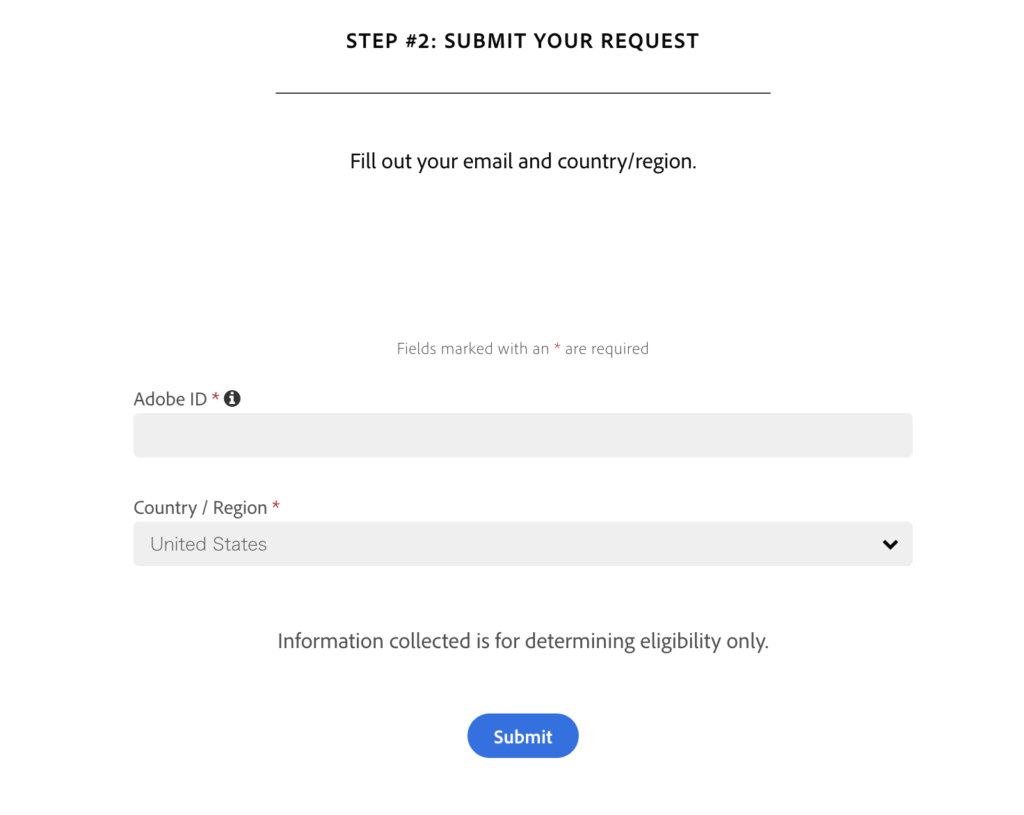
その後折り返し届く自動メールでproduct codeを控えます。
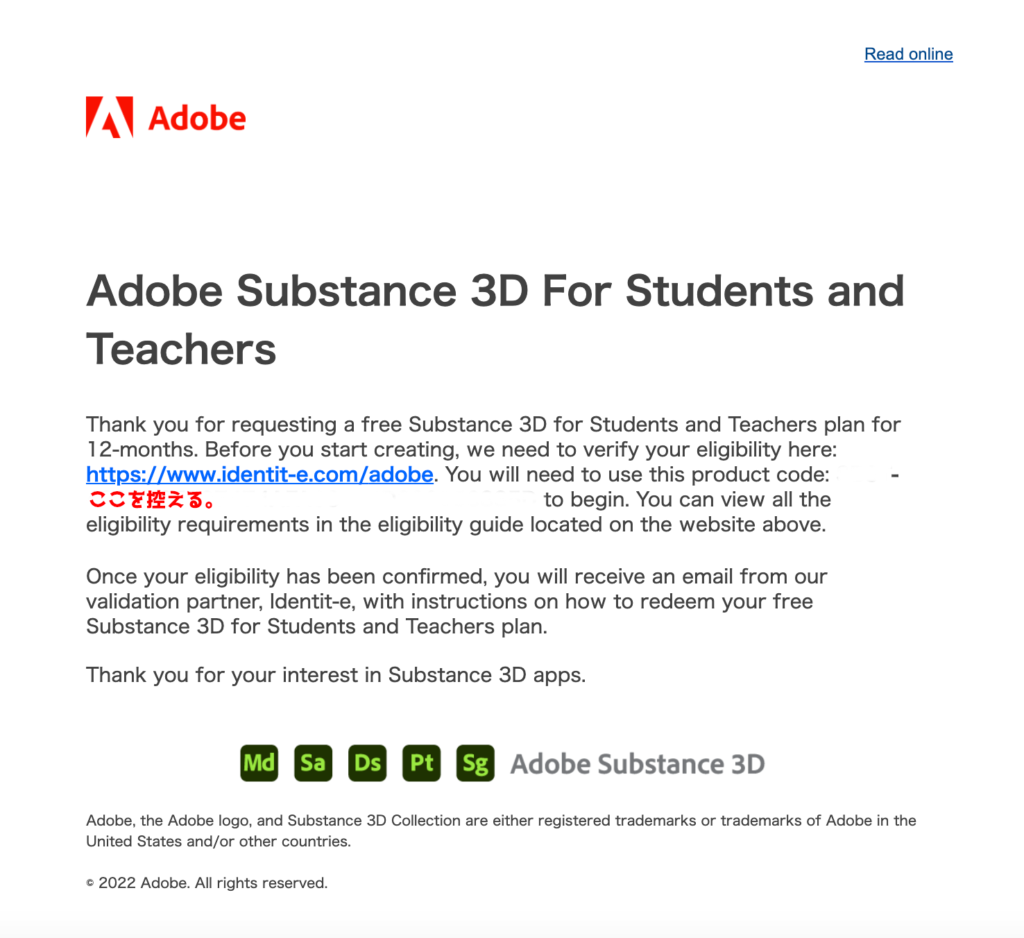
以下のページも参考になります。
https://helpx.adobe.com/jp/enterprise/kb/substance-for-edu-faq.html
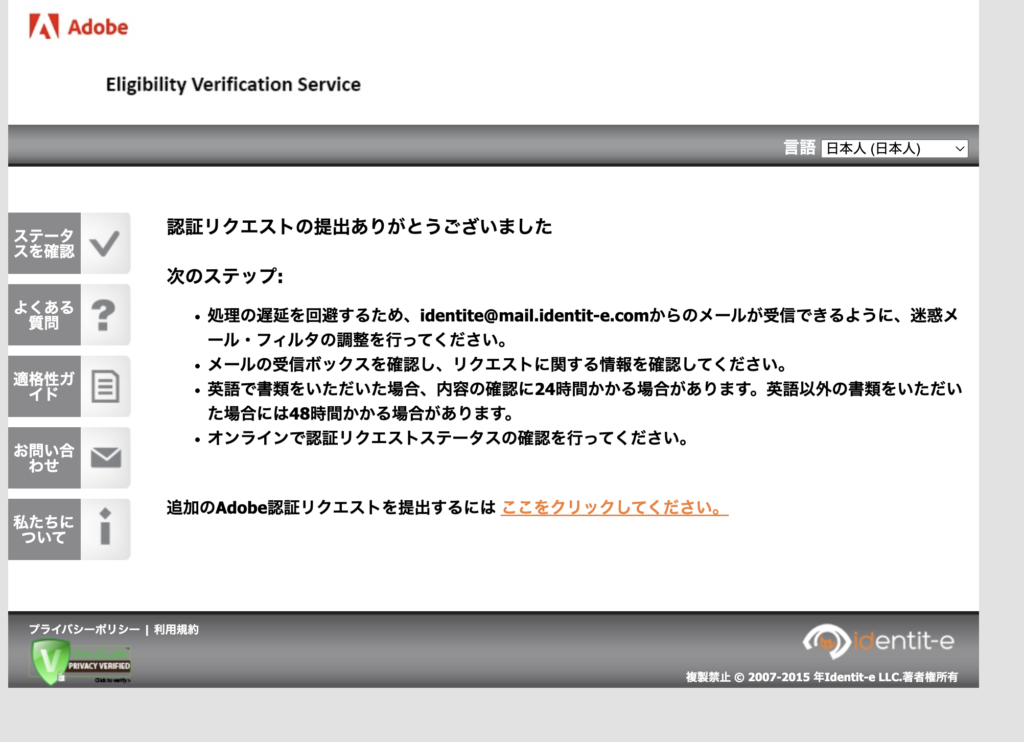
なお承認を得るまでには24時間から48時間必要になります。
主要なところは英語で埋めて、オプション的な質問は日本語で書いたのですが
その場合は1日待つと以下のタイトルのメールが届きました。

メール本文は以下のような感じでした。
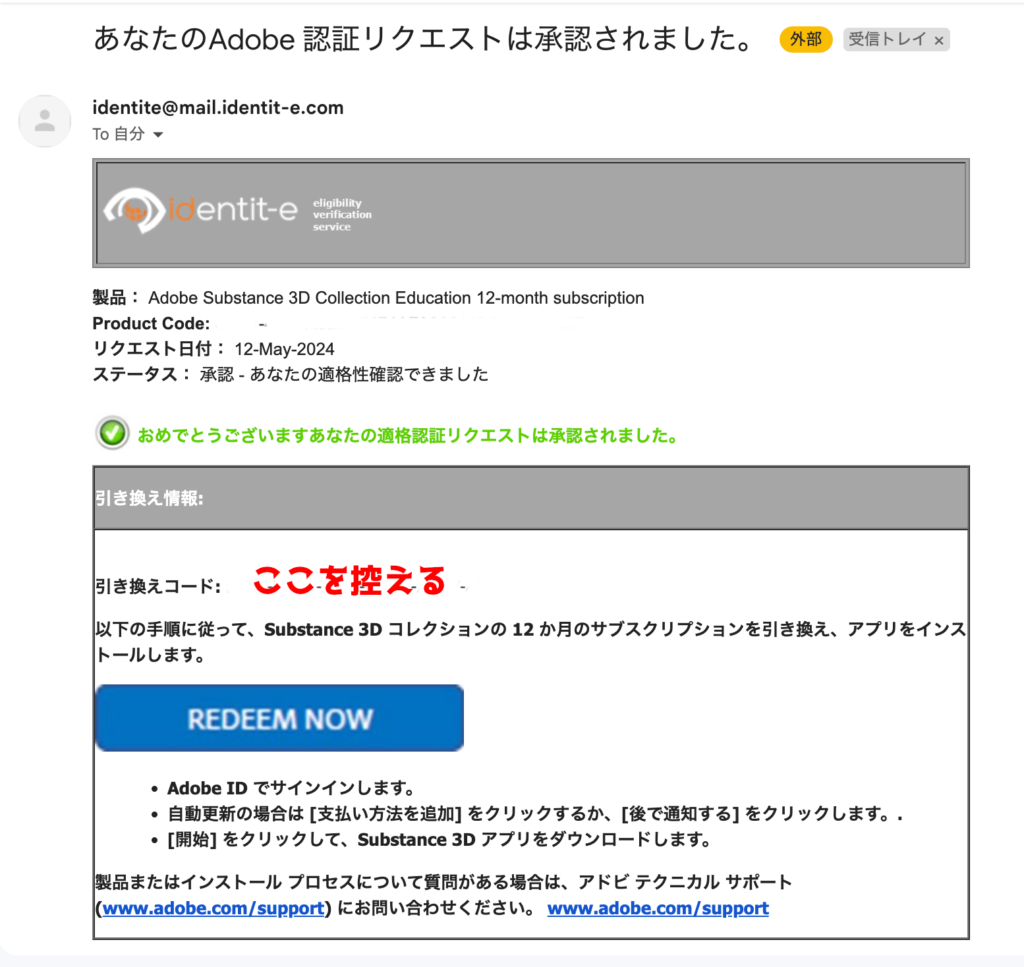
そして「REDEEM NOW」のボタンを押します。そうすると認証専用ページへ飛びます。
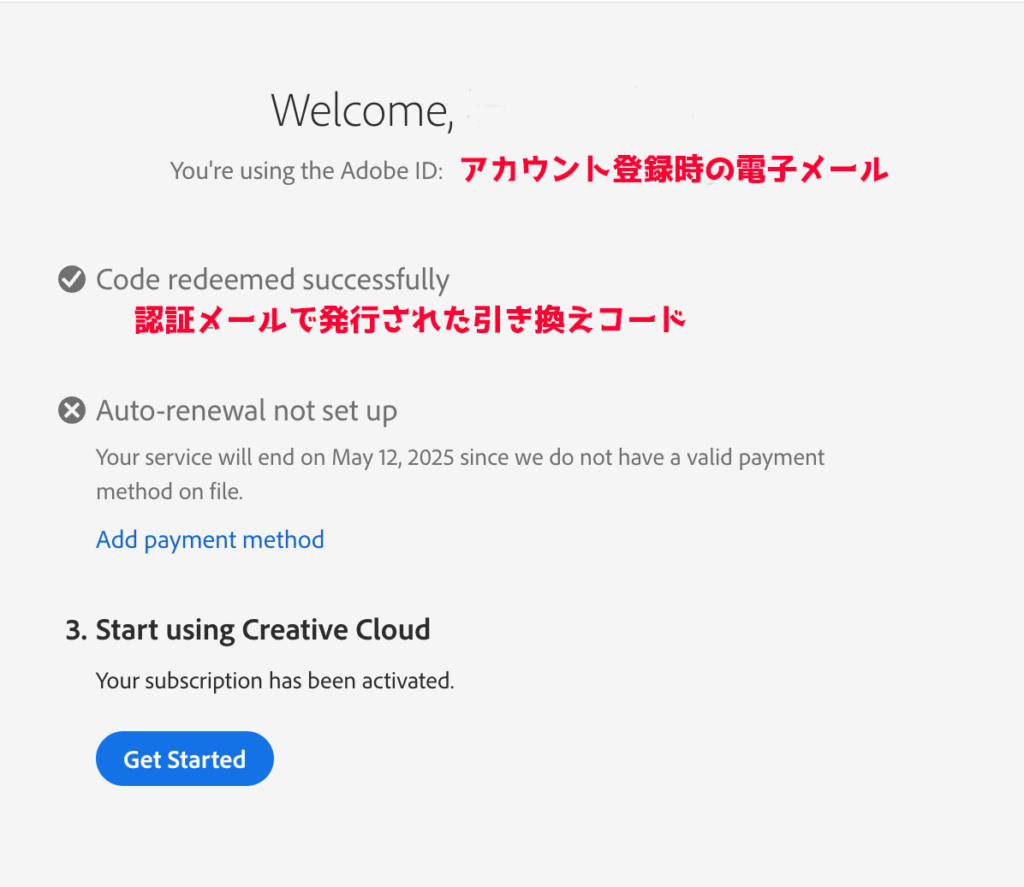
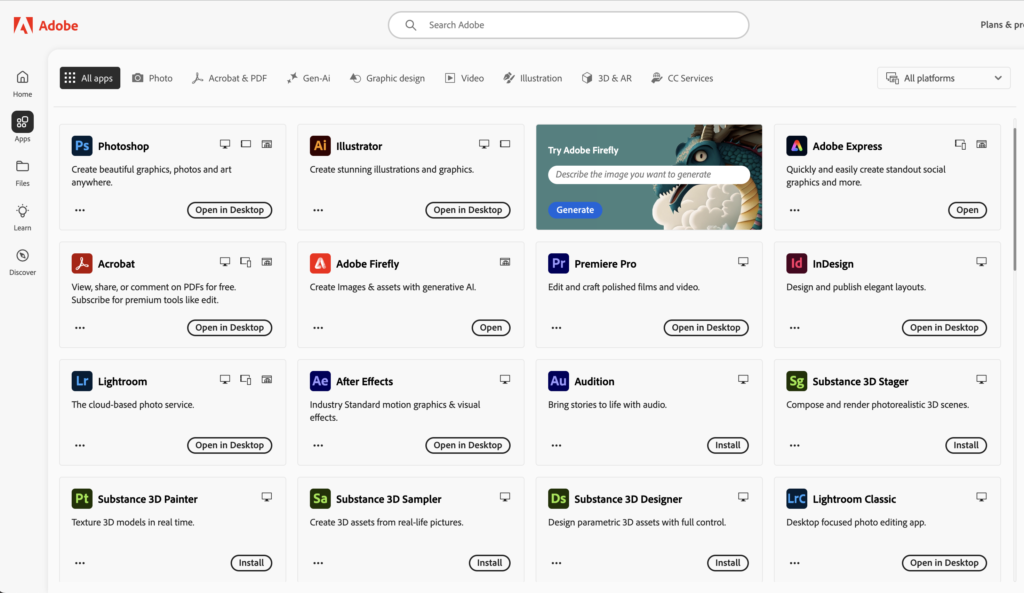
あとはインストールするだけです。Substanceシリーズの一連のものをインストールすることもできますが、1年のサブスクになっていることだけは注意する必要があります。
Substance 3D PainterもPhotoshopもAdobe商品なので、もしも講義を見ながらかつ学生価格で購入したい方は以下を活用すると大変便利です。一括でスムーズに購入はできませんが、学生の身分があると最終的にはSubstance 3D Painterも無償で1年間のサブスク版としてインストールできます。