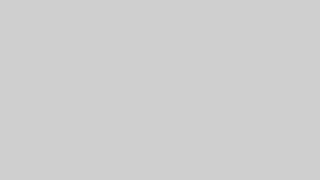Davinci Resolve(ダビンチリゾルブ)は無料でも高度な機能を使うことができる便利な動画編集アプリですが、とは言ってもなかなか使いこなせないことでお悩みの方は意外と多いんじゃないでしょうか? それがFusionコンポジションとなったら全くどう手をつけていいか分からないかもしれません。Fusionコンポジションは大雑把にはAdobe(アドビ)のAfterEffect(アフターエフェクト)に相当するものになります。
でも安心してください。そういう貴方にこそ以下の記事はお役に立てると思います。
たった5つ覚えるだけで動画が見違えるほど仕上がりが変わります。
その画期的な5つの方法を今からお伝えできればと思います。
まずFusionコンポジションはメディアプール内で右クリックして新規Fusionコンポジションを選び、ムービーの時間の長さと名称などを指定して作成します。その後タイムラインにドロップアンドドラッグで上げます。その後その作成したものを選択した状態でFusionで開くを選ぶと作成画面に入ることができます。
特に個別のセーブ機能はありませんのでプロジェクトを保存すれば一緒に上書き保存されると思います。
また何か作成してそれをコピぺして使い回すことも可能ですし、コピーした後でそれを更にそれぞれカスタマイズすることも可能です。
1,MediaIn(メディアイン)とTextとMediaOut(メディアアウト)
MediaInは動画素材もしくは画像などの素材を取り込む時に使います。
一方MediaOutは最終的な出力結果になります。
MediaInは背景画像としてノード経路のスタート地点にもなり得ますが、ほとんどの場合はマップの絵文字のような素材を取り込む場合に使われます。そして1つのMediaInは複数場所で使い回しが可能です。その場合はコピーしたい元のノードを選択して右クリックして「コピー」を選び、その後コピーさせたいノードで右クリックして「設定をペースト」すると前と同じ設定が模写されます。
そして一番簡単な編集物はMediaIn→MediaOutとすれば読み込んだ画像や動画がそのまま出力されます。
同じようにTextもMediaInと同様な感覚で使えます。文字を並べるだけでなくマップ内の記号や矢印の先端目的でも応用ができます。Textはまた枠をつけて1を①のように表示させることも可能です。①文字ずつも可能ですが単語全体を⚪︎で囲うことも可能です。
また応用としてTextはTextアニメーションとして文章を一度に表示させずカラオケの字幕のように単語を順番に表示させることも可能です。またタイトル文字でよく見るような立体的に回転させるようなアニメーションもタイムラインに作ることが可能です。
2,拡大縮小/位置調整だけでなく動かしたい場合はTrasform機能
動画を作る場合はTrasformでパラメータを動かすようにするとモーションが作りやすいです。
MediaIn or Text→Trasform→MediaOutのように配置してタイムラインでTrasformのパラメータを動かすと簡単にアニメーションを作ることができます。
3,図形を表示したい場合は楕円/長方形/閉じたポリゴンとBacgroundとマスク機能
矢印や手描き曲線など図形を表示させたい場合は楕円/長方形/閉じたポリゴンとBacgroundとマスク機能で表示させます。
具体的には以下のようにノードをつなぎます。→(マスク)→はBackgroundの青いところにPolygon出力をつなぎます。
Polygon(形状設定)→(マスク)→Background(色設定)→MediaOut
主な使い方としてはポリゴンで矢印の形を作って動かせば動画の中で1つのオブジェクトの説明にも使えますし、マップの中で使えば移動の方向などを示すこともできます。
また閉じたループのポリゴンではなく閉じていないパスの線を使った場合は線を描いた軌跡をタイムラインにアニメーションにさせることが可能です。マップで遠足のコースなどの説明をモーション動画で作ることも可能です。先端はテキストの「>」や「▶️」を使ってMerge合成します。
4,複数のものを組み合わせて出力させたい場合のMerge機能とMediaIn応用としてインスタンス
Mergeには前景と後景入力と合成結果を出力する出力が最もよく使う機能になります。
後景入力には背景画像を入力させ、前景入力にはマップ記号などの素材を入力させます。
のように組み合わせます。
もっとたくさん組み合わせることもできます。
そして以下は3つとも同じ効果になります。
Textのところは画像を使いたい場合は背景ではないMediaInと置き換え可能です。 また背景ではない1つのMediaInから複数口のTransformに矢印を引っ張れば同じ画像を使い回すことも可能です。 ただし数が多くなりすぎる場合はインスタンスを作って元のMediaInにエフェクトマスクとしてつなげ、このインスタンスを MediaInのように使うこともできます。 具体的な操作としては元のMediaInを右クリックでコピーして配置したい場所で右クリックで「インスタンスをペースト」 すればそれをMediaInとみなして使っていくことができます。
また量が多くなるとどれがどれだけ判別し辛くなるのでMediaInノードは表示名称を変更しておいた方が実用的かと思います。ノードをクリックして「名前」を変更しましょう。背景も同じ要領で「背景画像」などのようにしてしまった方が分かりやすいでしょう。
この構造を作りたい場合、時短ショートカット方法として以下の方法も便利です。
追加させたい一つ手前のMergeノードを選択してメニューの中のMergeアイコンをクリックするとMergeノードが間に追加することもできます。またShiftドラッグしてノードとノードの間に入れると自動で接続してくれ、同じように切り離すことも可能です。
また前景後景関係のために位置を移動させたりしたい場合もあります。その場合は入れ替えたい部分を切り取って部分的に移動させてMediaOutに近い方に並べることで前景になるように調節します。またドラッグボックスで囲って選択して大きな塊をまとめて移動したりもできます。
また量が多くなるとタイムラインのムービーがかくついて動きが悪くなる場合もあります。その場合はレンダリングしてpngシーケンス(連番)ファイルにして出力してから取り込みましょう。
5, Dキーヤーで背景抜きクロマキー機能
背景抜きのクロマキー機能も動画ではよく使いたい機能でありまたよく使われる機能の一つだと思います。
Dキーヤーは取り出しやすいところにないのでキーワード検索などで探すと良いと思います。英語表記の場合と日本語表記の場合で異なるかもしれませんが、日本語の場合はDキーヤーになります。
MediaIn→Dキーヤー→MediaOut
のように使います。
Dキーヤーのインスペクタで初回はスポイトアイコンを選択した状態で抜き取りたい色があるところを手動でマウスでループ上に囲います。複数の色を選択することができます。その場合は+がついているスポイトアイコンが選択された状態にして追加ループをなぞります。反転チェックは残しておいてください。
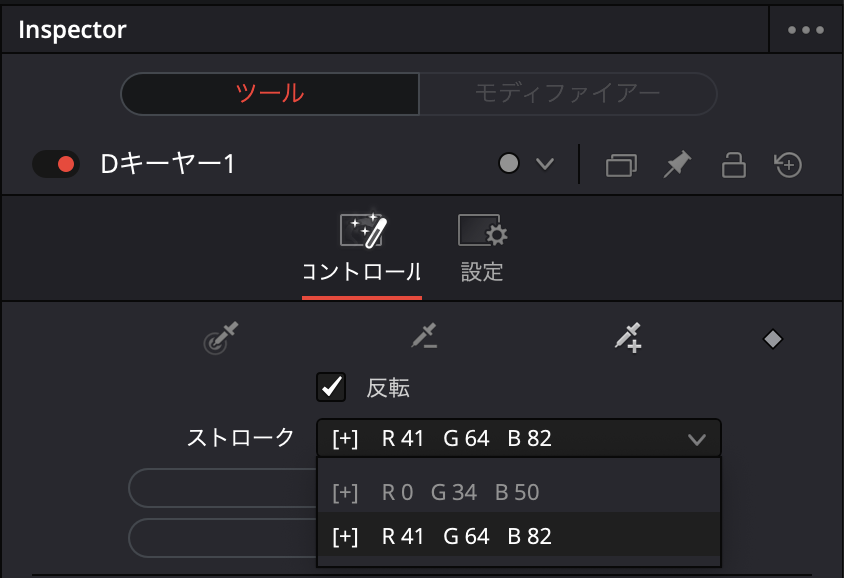
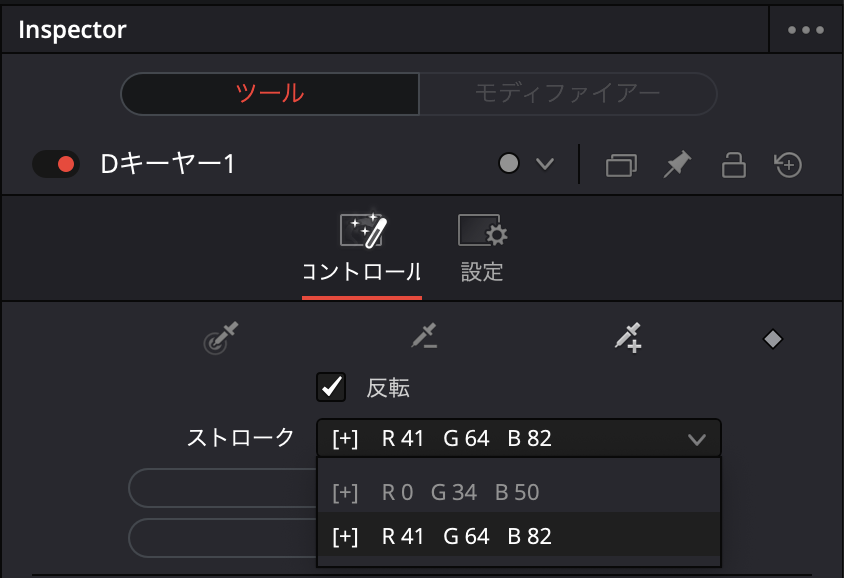
またクロマの許容範囲でも適用範囲を調整することができます。
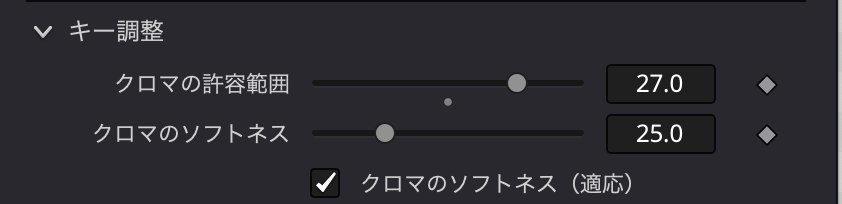
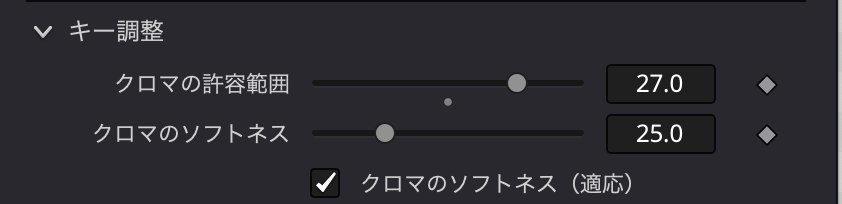
この許容範囲は18.5の段階ではそれぞれの色ごとには設定できないみたいですので抜きたい色が明確にある場合は1つの色で抜こうとせず面倒でも複数口ピックアップした方が良いと思います。
この機能の主な使い方として講義資料を先に用意して顔出しで解説するみたいな組み合わせを可能にします。背景青のパーティションで音声ともに映像を撮影して講義資料とともに合成すれば良いだけです。