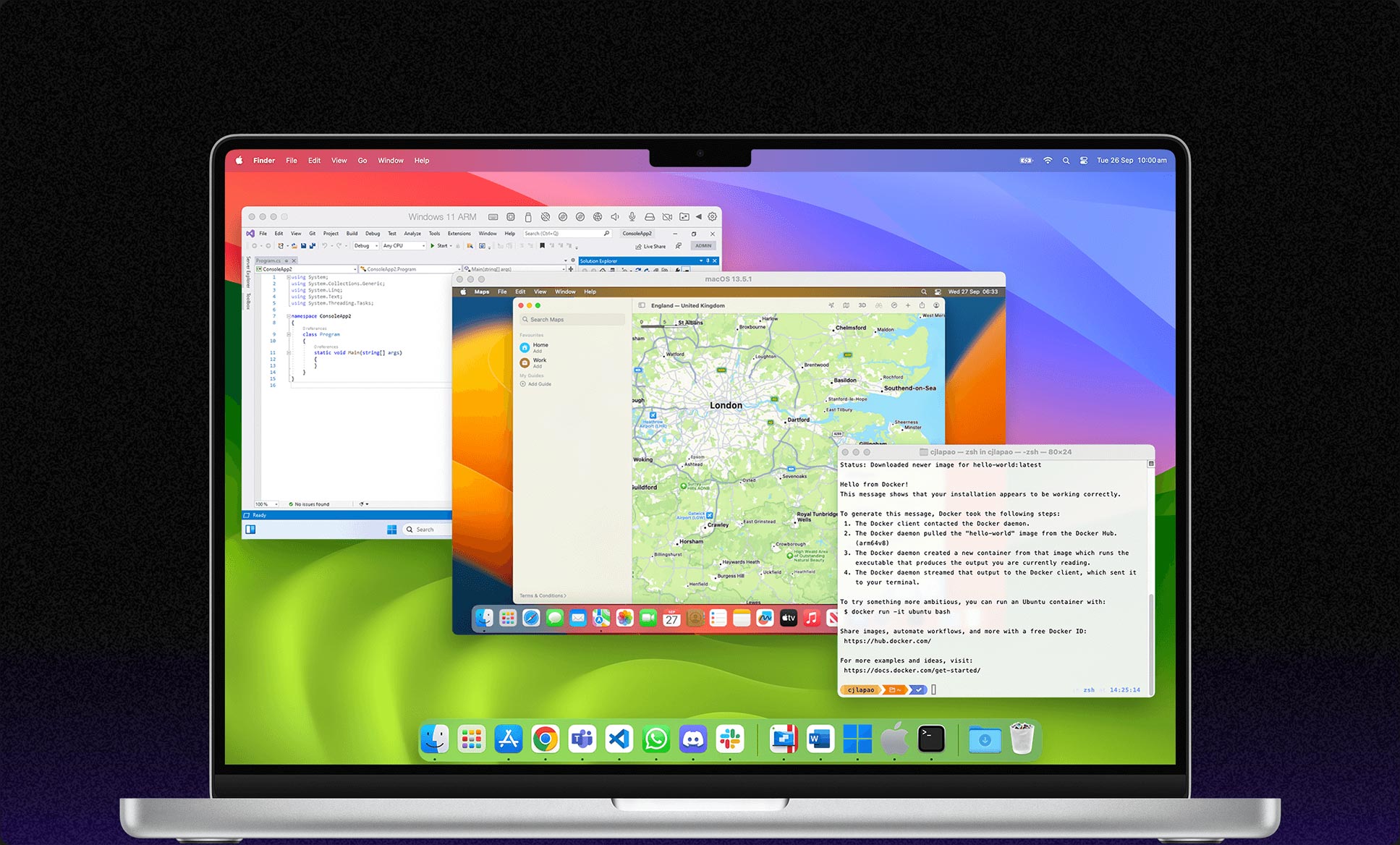最近スマホゲームも操作が煩雑になってきていてそろそろコントローラに乗り換えようか悩んでいる方はとても多くいらっしゃるかと思います。
そこでどのように選んだらいいかを比較したいと思います。
結論から言いますと、モバイルのコントローラとして考えた場合はXbox一択だと思います。ただしプレイ環境そのものもモバイルの価格がインフレしてきておりゲーム専用機もしくはPCに乗り換えた方がいいのではないかと考える場合は選択肢も増えます。
WindowsのPCを前提として考えるとXboxとPS系の2強だと思っています。それでも海外系の旧作を遊びたい方はXboxがオススメです。原神、幻塔、鳴潮のような3Dワールドアクションオンラインゲームを楽しみたい場合はXboxとPSのコントローラのどちらでも良さそうです。
ゲームをやりこんで既にコントローラが壊れた経験がある方やPVPゲームを楽しみたい方はプロ仕様も検討された方が良いと思います。
これまでSwitchのコントローラに慣れ親しんできた方や、できれば将来的にはゲーム専用機でも楽しみたい方はSwitchもオススメです。
仕様の違い
PS5系コントローラ
| DualSense Edgeワイヤレスコントローラー 型番:CFI-ZCP1J | DualSense ワイヤレスコントローラー 型番:CFI-ZCT1J | V2 DualSense ワイヤレスコントローラー | |
|---|---|---|---|
| 特徴 | (1)ハプティックフィードバック (2)アダプティブトリガー (トリガーの重み) (3)圧倒的なカスタマイズ機能(ボタンのリマッピング、スティックの感度とデッドゾーンの調整、トリガーのデッドゾーンの調整、複数のプロファイルの編集と切り替え) 一部消耗品の細かい部品の交換などができるプロ仕様。 デメリットとして駆動時間は標準版よりやや少ないようです。 | ||
| バッテリー充電時間 | 2.5時間 | 3時間 | |
| バッテリー駆動時間 (ハプティックフィードバックや内蔵スピーカー使用あり) | 4~6時間 | 12時間 | |
| 製造 | 日本 | 中国 | |
| 本体重量 | 327g | 280g | 280g |
また共通してUSBに接続して充電しながらプレイも可能です。ボタンも独立しているように見えますが実質十字キーになっているようです。
MacのParallels Desktop 19内での見え方
まずParallels Desktop導入の仕方はこちらの記事が参考になります。
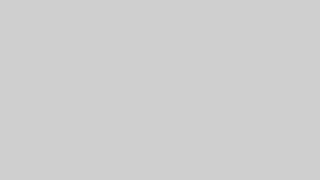
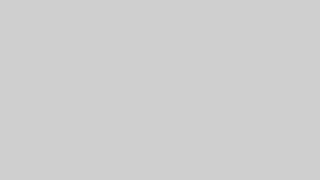
以下USB接続の時のみParallels Desktop 19内でその名前が出てきます。Bluetoothの場合は仮想Xboxコントローラとして認識されてしまうためなのか、上手くいきませんでした。
Parallels Desktop 19のウインドウの右上端の歯車マークの構成>ハードウェア>USBとBluetoothを選び
「Bluetooth端末をWindowsと共有する」をチェックします。


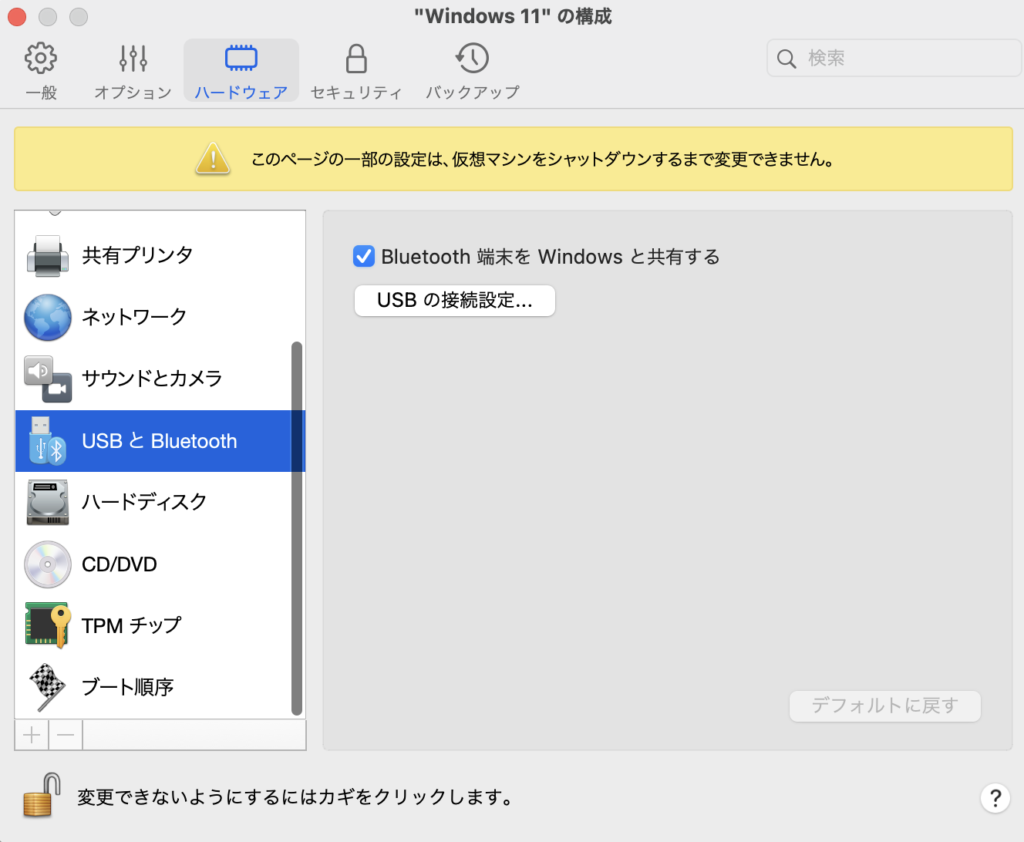
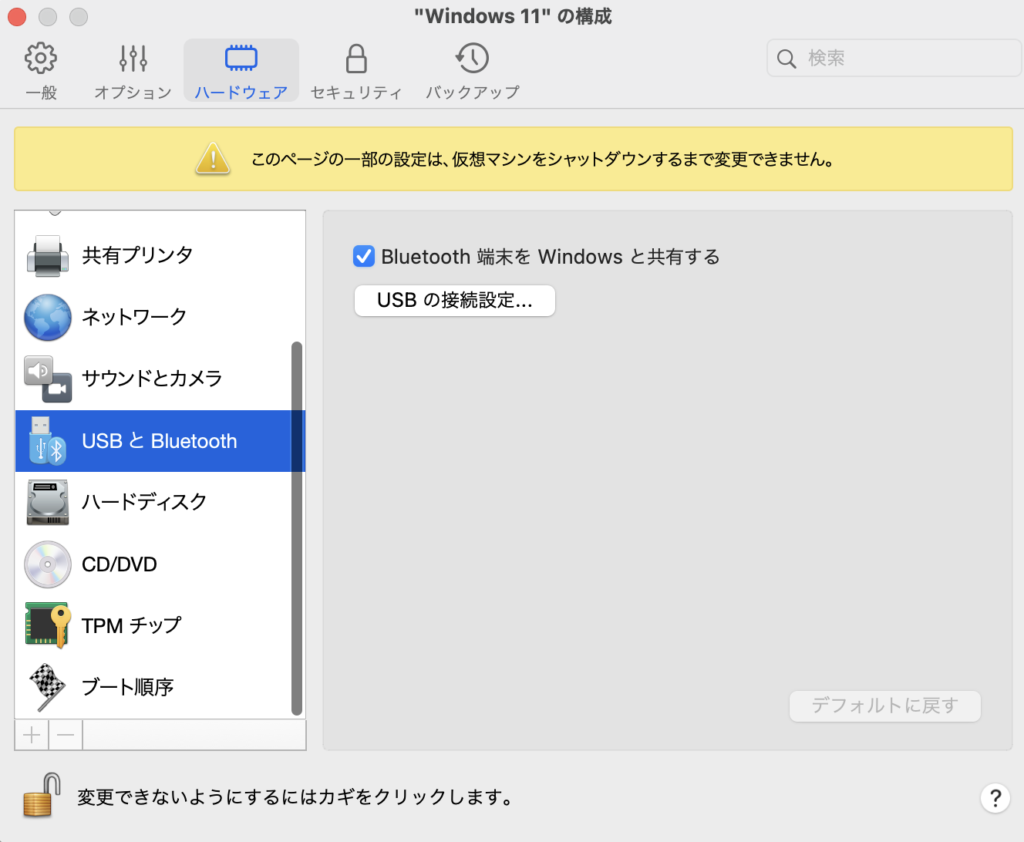
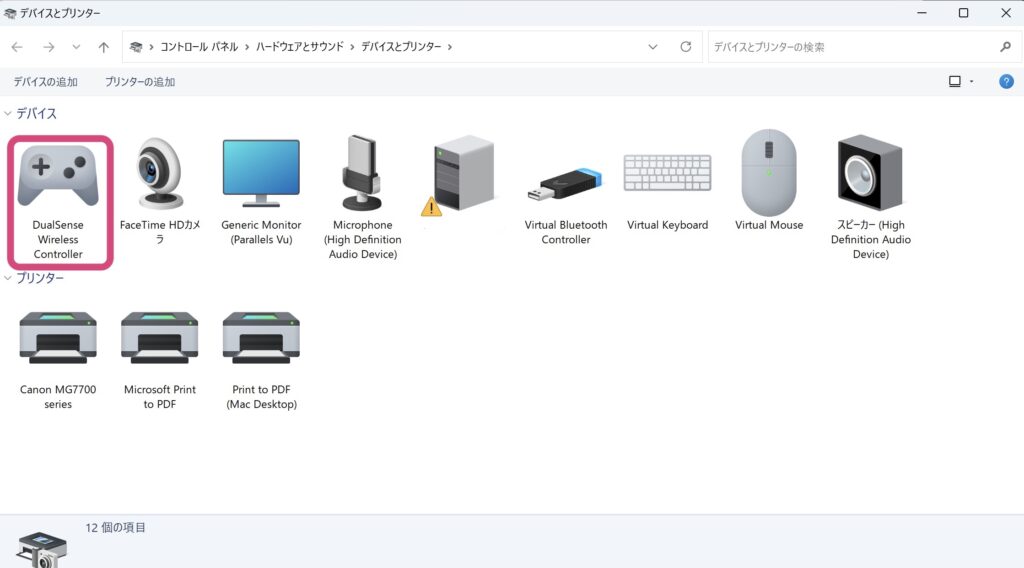
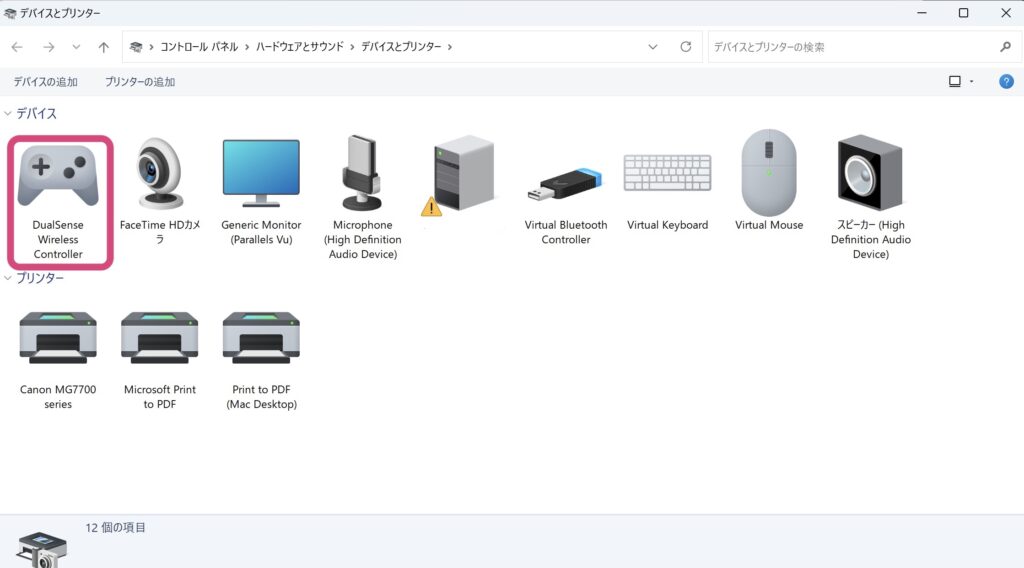
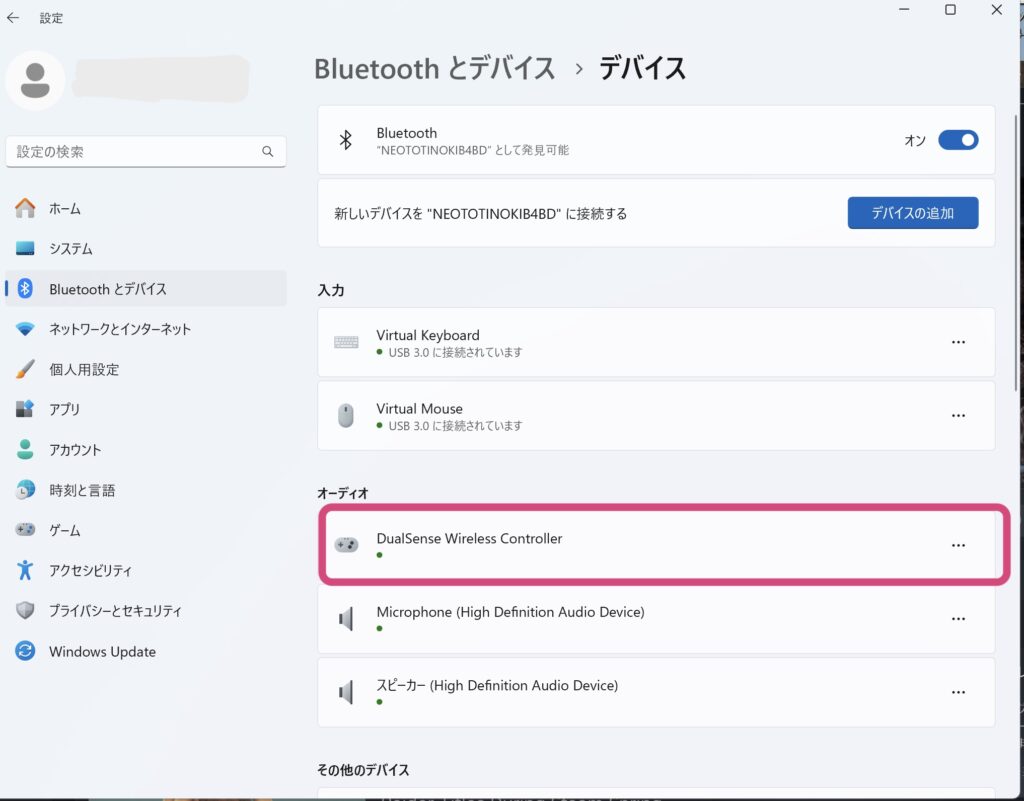
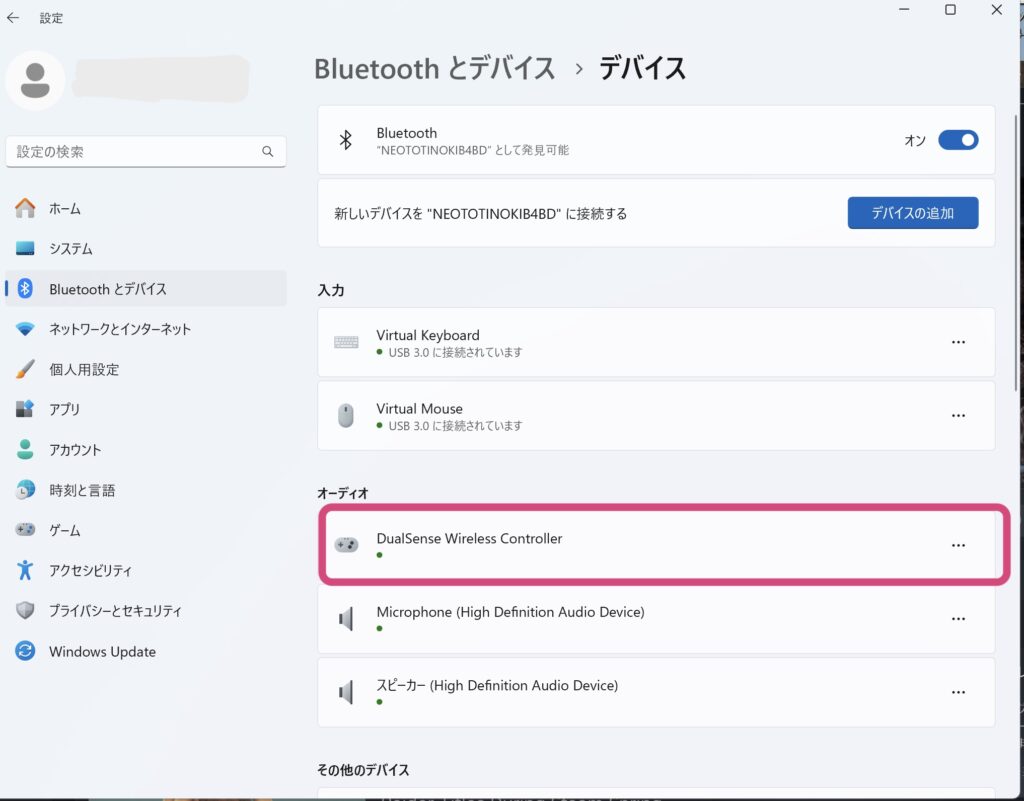
Steam内のWindowsのみで動くゲームを動かしたところ音声は反映されませんでしたがコントローラそのものは動かすことができました。
Parallels Desktop 19内のWindowsで使いたい場合はXboxコントローラをオススメします。
Xbox系コントローラ
| Xbox Elite ワイヤレス コントローラ Series 2 | Xbox ワイヤレス コントローラ | Switchプロコン | |
|---|---|---|---|
| 特徴 | バッテリー駆動。 各パーツが長持ちするように設計されている。 ボタンマッピングのカスタマイズが行える。 | 単3乾電池2つもしくは別売りバッテリーで駆動 | 加速度センサー/ジャイロセンサー HD振動・バリエーション豊かな振動表現が可能 通信機能:Bluetooth 3.0/NFC(近距離無線通信) |
| バッテリー充電時間 | 3〜4時間 | プレイ中の場合14時間 | 6時間 |
| バッテリー駆動時間 | 40時間 | 30時間 | 40時間 |
| 製造 | 日本 | 中国 | 日本 |
| 本体重量 | 345g | 290g | 246g |
Xbox純正コントローラのデフォは単3電池2個ありの場合約290gのようです。電池の代わりのバッテリーも別売りしていますが一緒に手にいれておくことをオススメします。
電池の使い方としては子供さんが未就学児で小さい場合やペットを室内で飼っていてリチウムイオン電池が危ないケースもある(最悪発火して火事になる)のでその場合は電池で遊ばせたほうが良さそうです。(その場合でも誤飲は気をつけないといけませんが。)
Xboxワイヤレスコントローラを実際に使ってみた感想を以下まとめます。
まず注意点としてはXboxゲーム機本体を所有しないPCのみのユーザーはXboxアクセサリというアプリをダウンロードして更にマイクロソフトのアカウントを作ってファームウェアのアップデートを行う形となります。これを行わないとiPhoneやMacでコントローラの認識はしても使えなかったりします。
またWindowsに関しては鳴潮も原神も幻塔も無線有線ともに動きました。そしてメニュー出したりマップ出したりスクショ撮ったりするのはストレスフリーでとてもやりやすかったです。キャラ切り替えは十字キーで行うのですが、人差し指でキャラを移動させるのが難しいのでキャラ切り替えと移動を同時に操作できないという意味ではPS5系の方が使いやすいかもしれません。そういう意味では戦闘最適化重視の方にはPS5系のコントローラをオススメします。戦闘以外の汎用性も含めてトータルで使いやすい方が良い方はXbox系コントローラをオススメします。
Xbox Elite ワイヤレス コントローラ Series 2はボタンの付け替えオプションがあるようです。
なおバッテリの方は中国製になります。
以下はiOSとMac対応があるようです。
- Xbox ワイヤレスコントローラー (Bluetooth 対応モデル 1708)
- Xbox ワイヤレスコントローラー シリーズ S
- Xbox ワイヤレスコントローラー シリーズ X
- Xbox Elite ワイヤレスコントローラー シリーズ 2
- Xbox アダプティブコントローラー
つまりbluetooth対応モデルであれば良さそうです。
| 機能が必要なゲームタイトル | Xbox Elite ワイヤレスコントローラー | Xbox ワイヤレスコントローラー |
|---|---|---|
| ゲームタイトル | ホグワーツ・レガシー: デジタルデラックスエディション(ハリーポッター)/フォートナイト/FPS/eスポーツ/レーシング/格闘技 | 鳴潮/原神/幻塔 |
問題なのはまだエリコン対応ゲームが少ないことです。(裏側ボタンに十字キーの一部を割り当てる必要があります。)その前提だと戦闘や操縦やギミックで同時操作が必要になる方はPS5のコントローラが最も扱いやすいと思います。
以下はXbox ワイヤレスコントローラーの操作例です。
最終的に以下のようにカスタマイズを行いました。
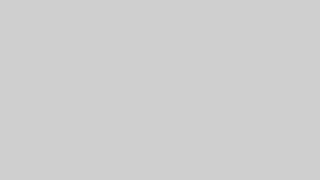
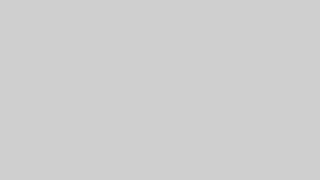
Parallels Desktop 19内のWindows11のファームウェアのアップデートのやり方
ただしコントローラのファームウェアの更新はParallels Desktop 19の中のWindows OSで行う必要があるようです。Bluetoothの場合はParallels Desktop 19の中でXboxアクセサリーのアプリがうまく機能しないのでUSB接続でコントローラを認識させてファームウェア更新するようにすることがコツです。
(ただしUSB接続を認識させようとすると無線を優先させる特性があるのでそのままだとなかなかうまくいきません。Mac側もWindows側もBluetoothはオフにした上で行います。一括オフのスイッチでオフにします。)
Parallels Desktop 19のウインドウの右上端の歯車マークの「構成」>「ハードウェア」>「USBとBluetooth」を選び
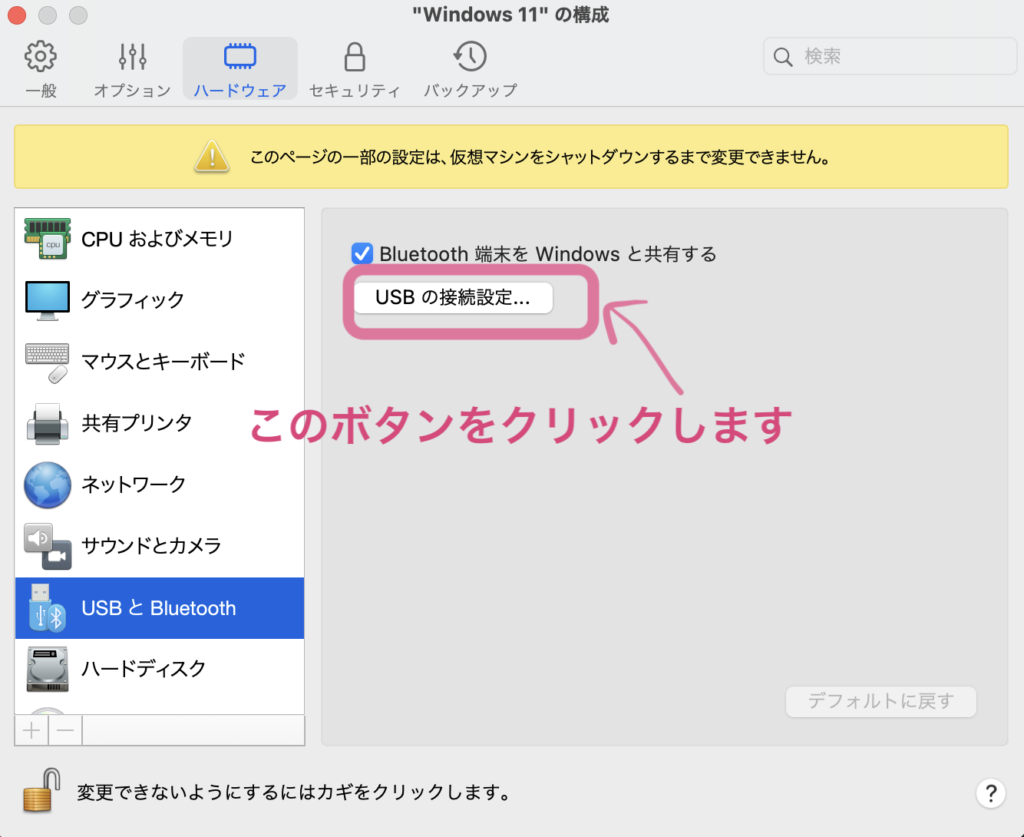
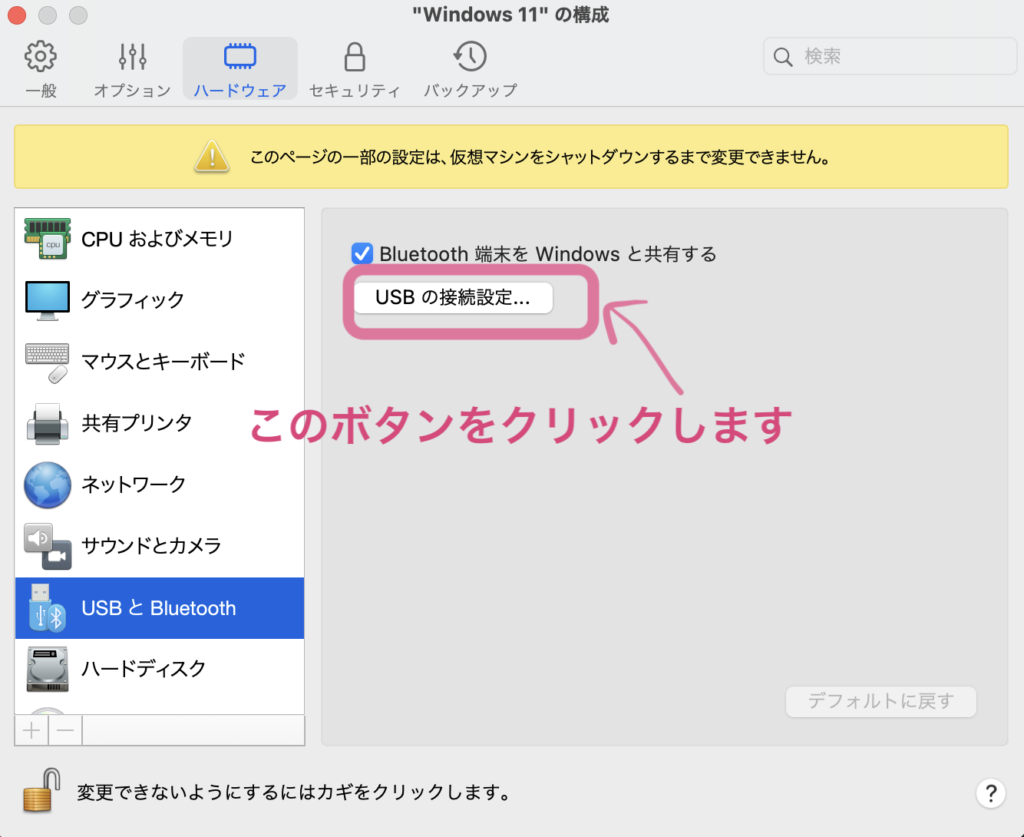
上の図の中で「USBの接続設定」ボタンをクリックしてください。その後開いたウインドウで処理を確認するを選びます。鍵がかかっている場合は鍵マークをクリックしてパスワードを入力します。
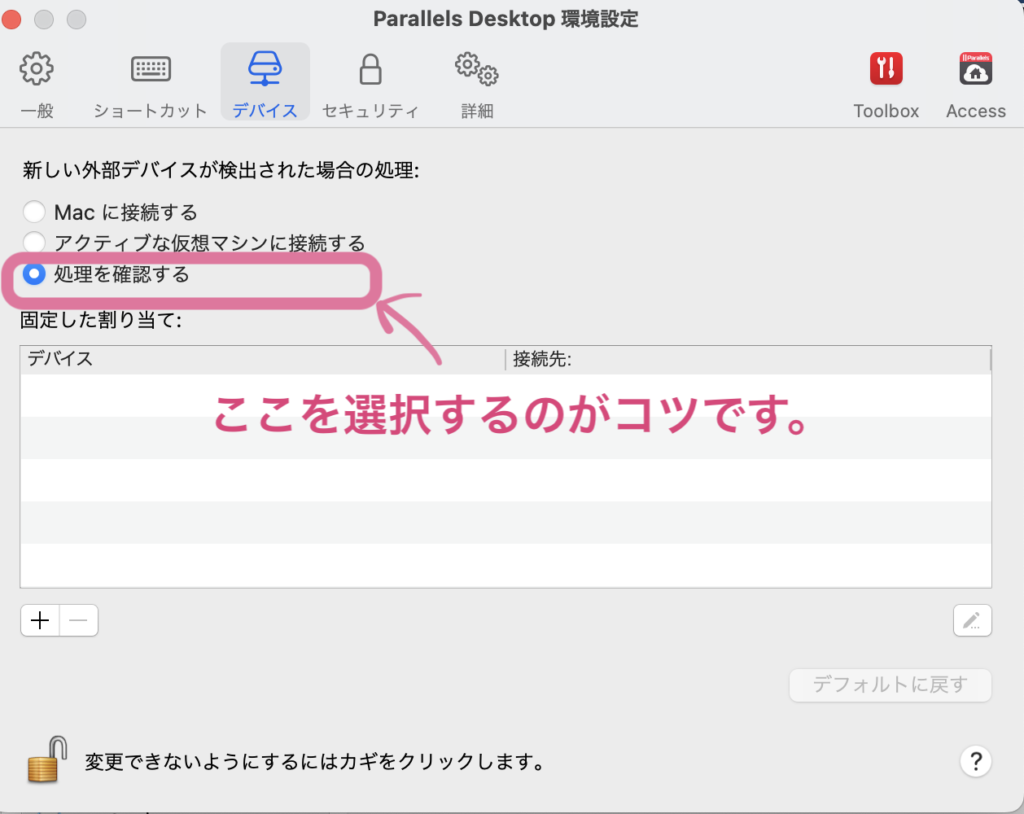
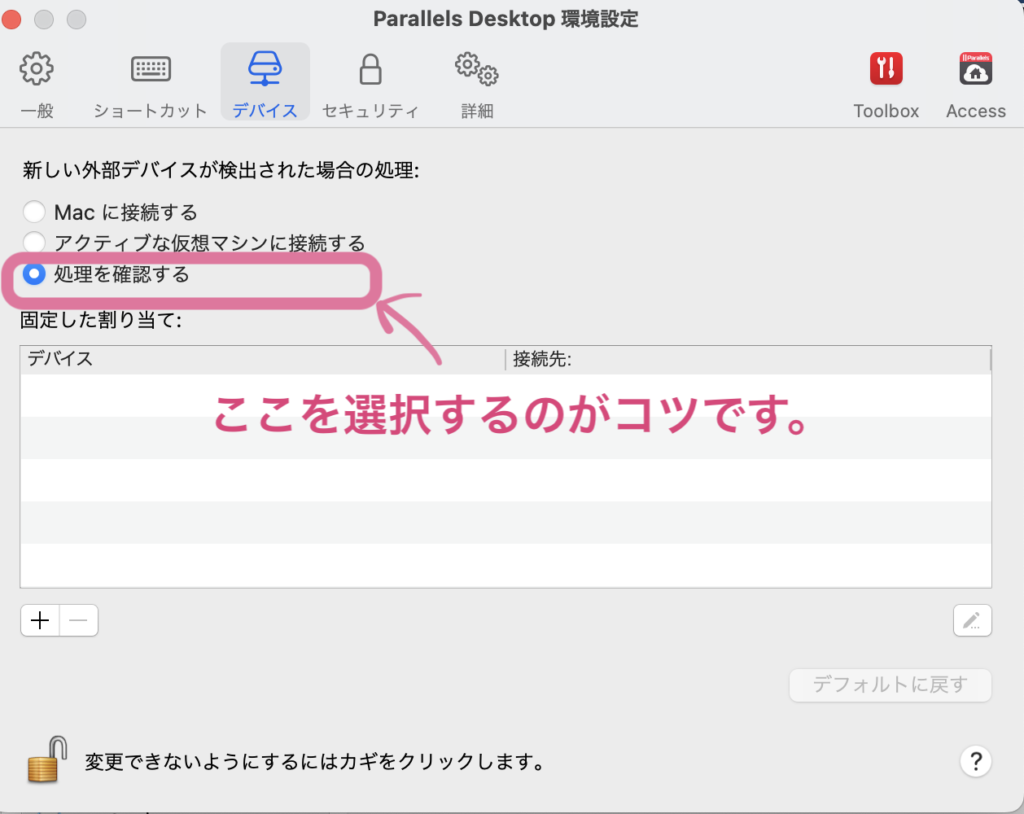
その後一度仮想上のWindowsを再起動してコントローラも再接続します。その時にParallels Desktop 19からコントローラの接続確認がされますので許可します。そうすると接続に成功すればBluetoothとデバイスの項目にその他のデバイス欄にControllerを発見することができます。また真ん中のXマークボタンも白く点灯します。ただ繋ぐだけでなくUSB端子穴のすぐ左上にある小さなボタンを長押しして速い点滅状態にして真ん中のXマークボタンを押してください。
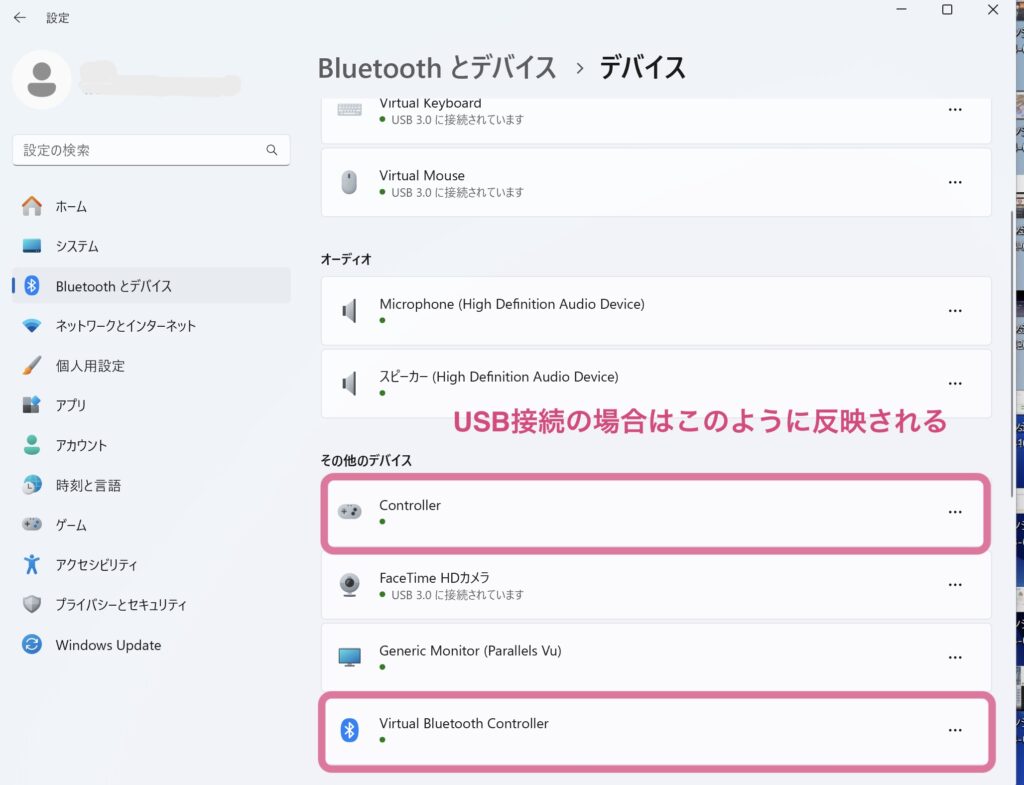
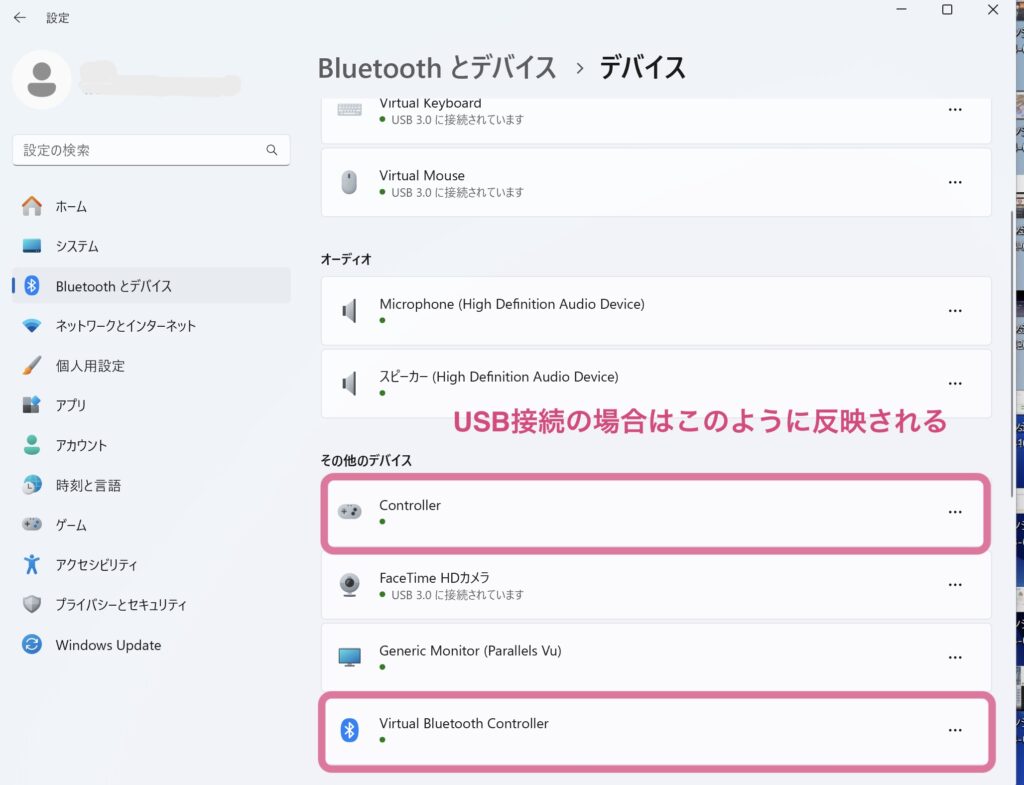
そうするとXboxアクセサリーアプリでもコントローラが認識され、ファームウェアの更新もできるようになります。
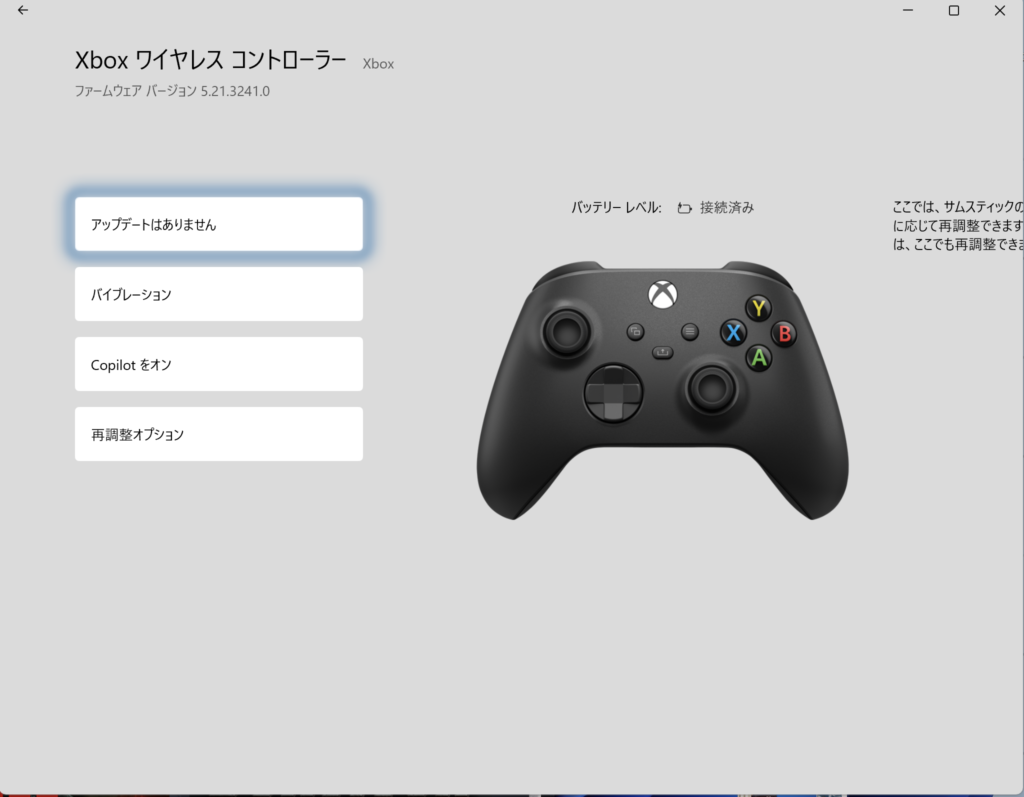
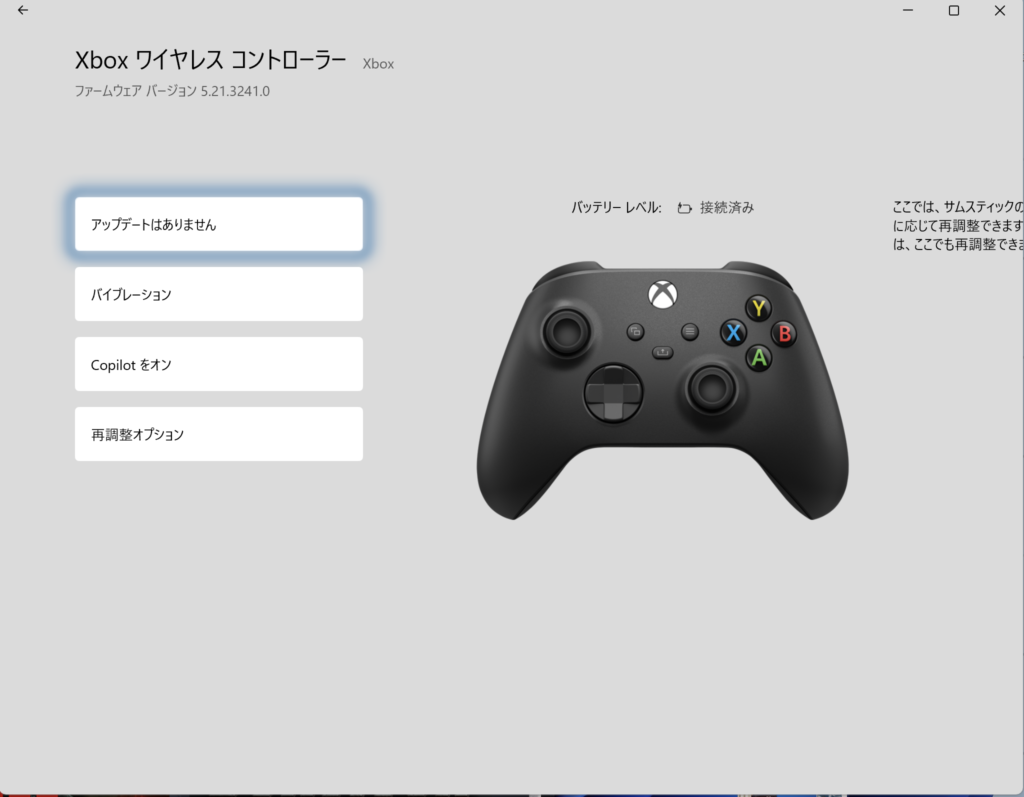
しかししばらく操作しないと非アクティブな状態になってしまうのでその場合はコントローラ側で接続ボタンを長押しした上でParallels Desktop 19の画面上のアイコンのUSBメモリみたいなアイコンをクリックしてControllerをクリックすると再接続ができます。
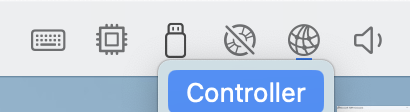
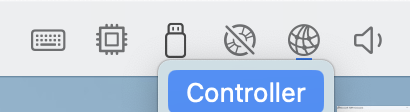
基本的にsteamのコントローラ欄は有効なコントローラ接続がないと表示されないものです。その欄をクリックして上手く機能していない場合は接続そのものをやり直すようにしてください。(といっても一度接続していれば簡単にできます。)
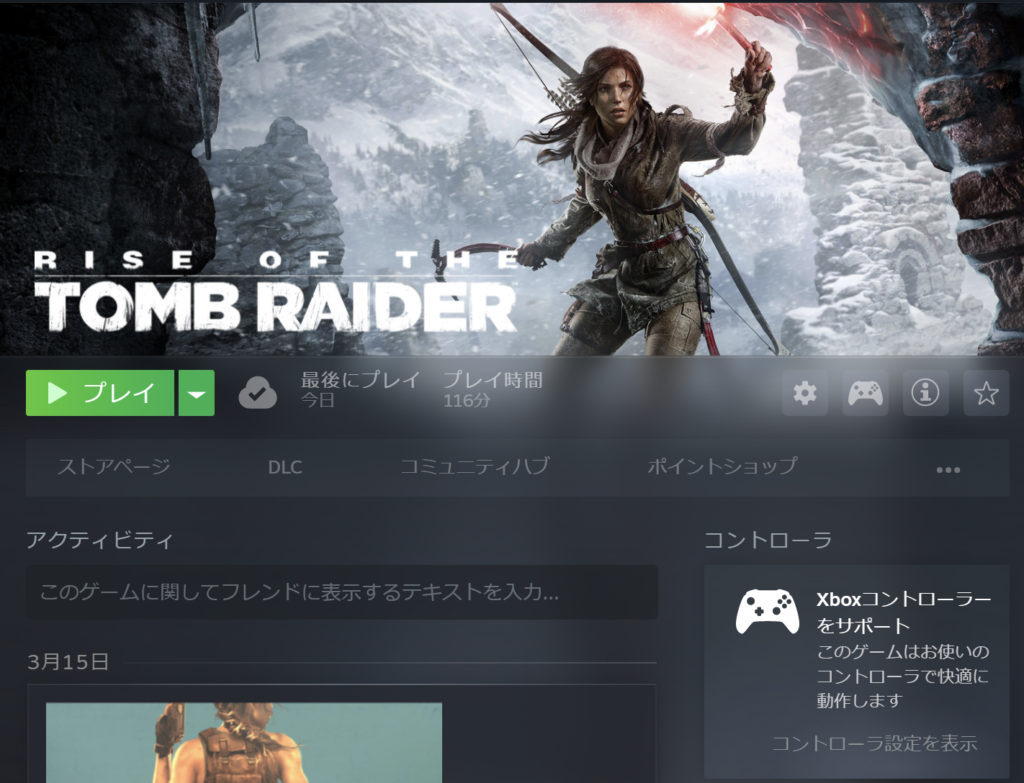
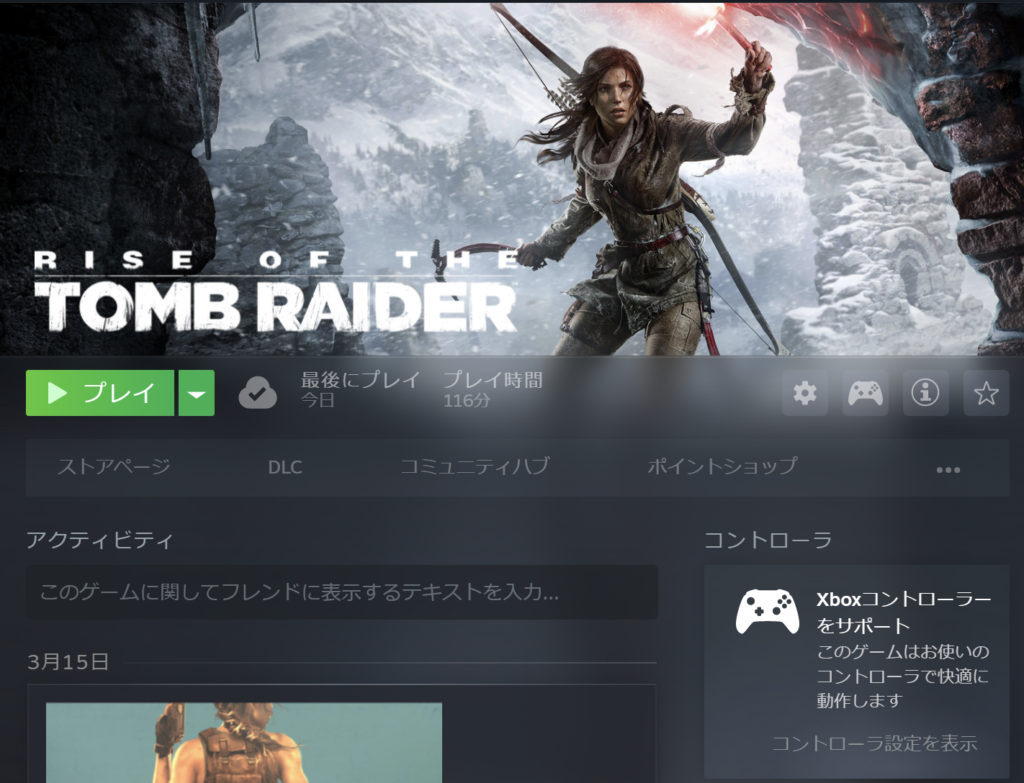
Bluetooth無線接続でMac PCでParallels Desktop 19内のWindows上でコントローラを繋ぐ方法
次にBluetooth無線で接続した場合になります。今度はBluetoothのスイッチをオンにするとUSB接続よりも優先されて無線接続がされます。
Parallels Desktop 19のウインドウの右上端の歯車マークの構成>ハードウェア>USBとBluetoothを選び
「Bluetooth端末をWindowsと共有する」をチェックします。


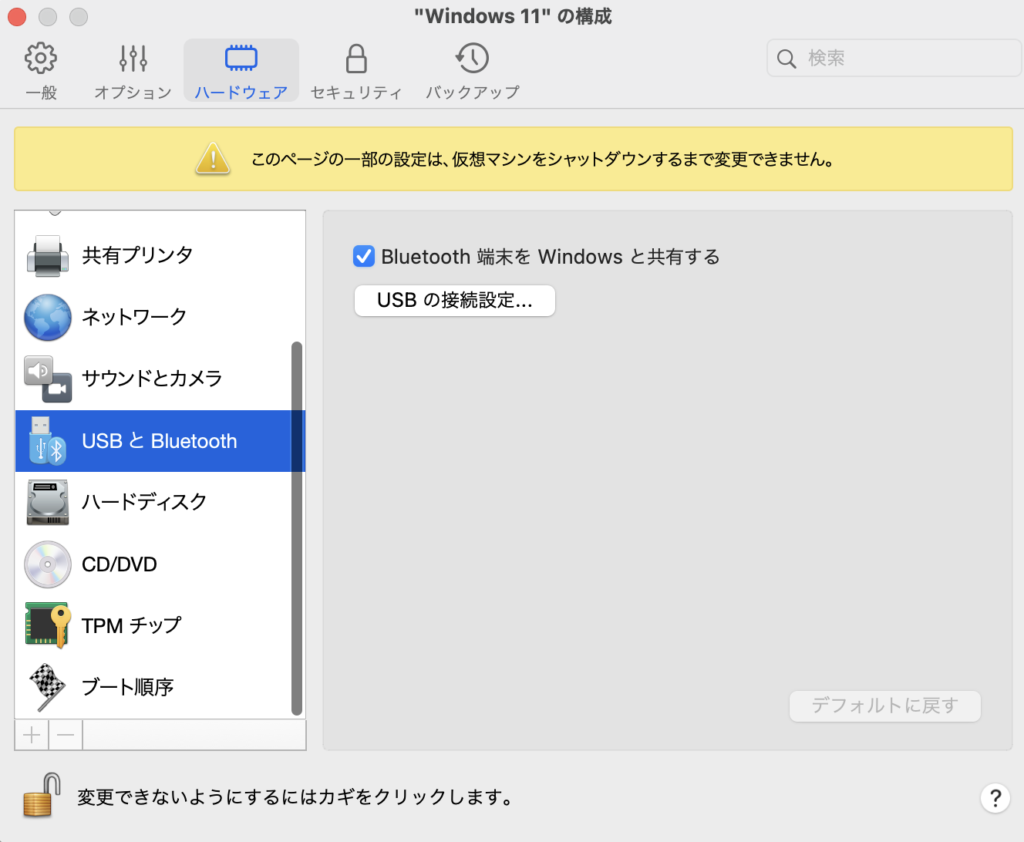
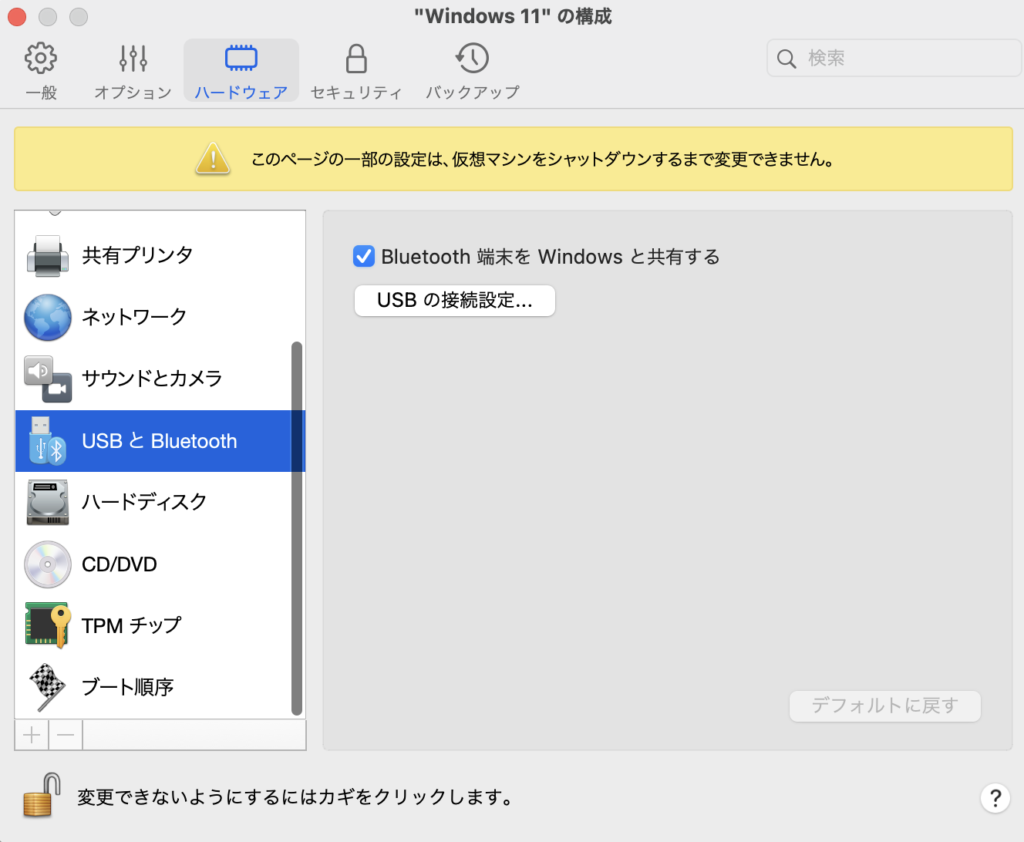
その結果仮想デスクトップの中では以下のように反映されるようになります。
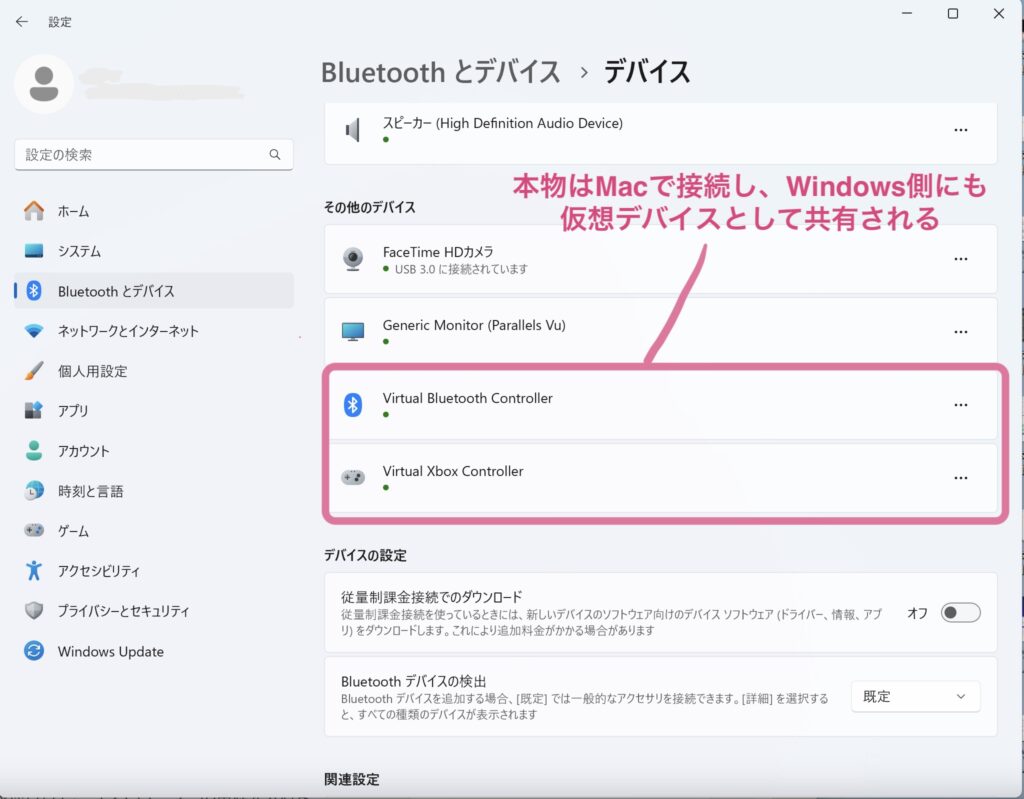
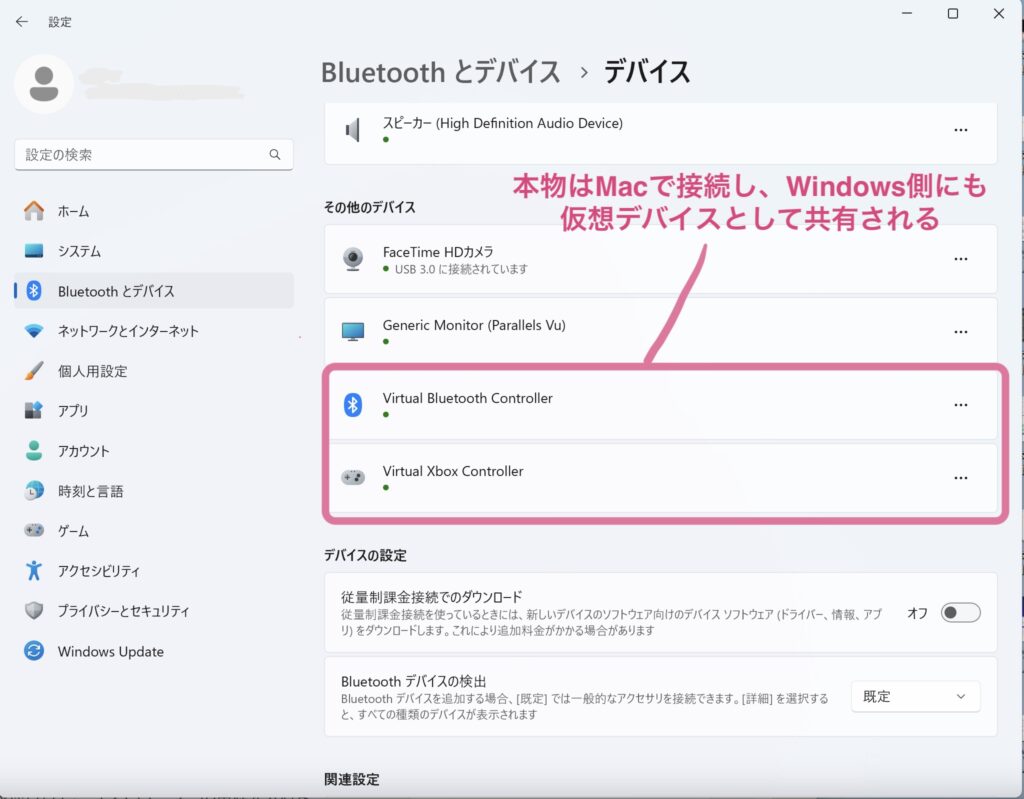
この方法にすると仮想デスクトップ内でWindows対応のTomb Raiderなどの旧作3DアクションゲームをMacにBluetooth接続したXboxコントローラで操作することがなんとか可能でした。
また次にプロ仕様のコントローラには上位互換として以下のものがあります。こちらはリチウムイオン電池仕様になっています。
価格的にもPS5コントローラのプロ仕様版より低価格でスペック的には近いものがあります。
こちらは重量約345gのようです。
ただしPC(Windows)の場合、Xbox系のコントローラのデメリットはパーティ編成を組むタイプのゲームではキャラ交代などがさせにくいそうです。なおSwitch系のコントローラは口コミによると鳴潮には使えないようですがsteamを間に噛ませることで使えるようになるそうです。(非steam系でもランチャーを使うことで対応は可能)幻塔でもそのままだと動作しないそうです。
Switch系コントローラ
重量246gで他のメーカーより軽くできているため手が小さい女性や子供さんには扱いやすいかもしれません。ただしPCで使うにはハードルが少し高いかもしれません。Xbox仕様と近いのでカスタマイズそのものはやりやすいと思います。
すでにSwitchに慣れている方はオススメしますが、全く触ったこともない方でPC専用のコントローラを探している方にはあまりオススメできません。
あと個人的にあまりオススメしない理由としてはNintendoさんがデバイス関係のサポートを直接しておらず、Xboxのデバイスに便乗する形だったり第3者ツールの利用で対応したりなのでSwitchゲーム本体で普段プロコンで遊んでいる方とかでない限りはPCで遊ぶだけの目的のために購入するのはあまりお勧めではありません。
すでにプロコンを持っていらっしゃる方の場合はSteamなど第三者のXboxデバイス便乗方法などで対応するのが良いと思います。
ただしコントローラはファームウェア次第で性能がかなり制約されたり可能性が広がったりするものなので、メーカー開発元がPCのファームウェア開発に積極的なところの方がより安心だと思います。
DualSense ワイヤレスコントローラとXboxワイヤレスコントローラはMac M1でも使えるか?
基本的に両方とも使えます。
Mac内Steam版事情
ただですらMac対応ゲームが限られる中でコントローラも対応するゲームとしないゲームがあるようでした。全般的にはMicrosoftのXboxコントローラの方が幅広く対応していると思いました。
Apple Storeにも2タイトル売っているようですが、Steamの方が割引も効いておりとても経済的なのでお得に楽しめます。
Parallels® Desktop 19 for Mac内のWindows11環境
GPU不要の旧作ゲームならば動かせそうな気がするのですが、Xbox対応のみのゲームが多そうです。
Android Studioのエミュレータ内起動のゲームで試す
後で試したらレポートします。
iPhoneゲームは?
DualSense は原神も幻塔も使えますが、ガイダンスがXboxになっているため使いにくいです。原神はコントローラ使っている時はタッチパネル非対応になります。幻塔は同時にタッチパネルとコントローラの両方が使えます。
また幻塔にはキーマッピングカスタマイズが可能なので多少はいじれますが、それでも使いにくい感じがします。
なのでiPhoneやiPadでコントローラを使いたい場合はXboxのワイヤレスコントローラーをオススメします!
個人的なオススメはデザイン的にも落ち着きがあって、かつアクティブな気持ちにもなれるこのミリタリテイストな暗緑(迷彩)モデルです!
【2024年モデル】
このコントローラの場合はMacのパラレルズデスクトップの中のWindowsでも動作するなど汎用性がとても高いので1つ持っていると便利でしょう。
鳴潮はスマホ版は現在非対応らしいです。
Windowsゲームは?
以下PS5コントローラで実際に試した結果になります。
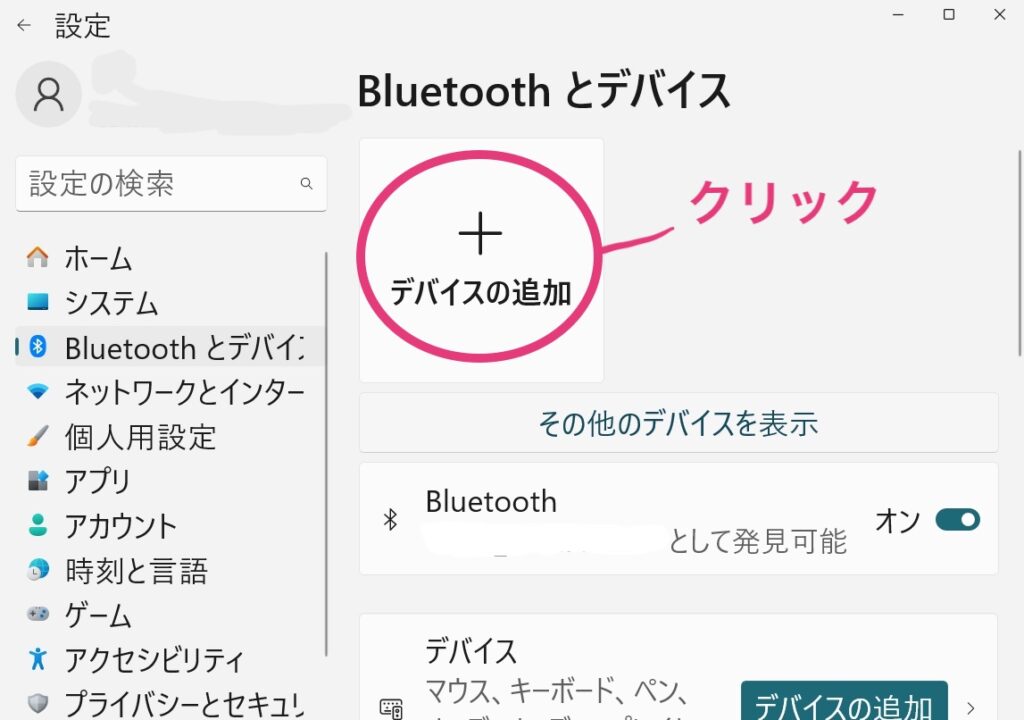
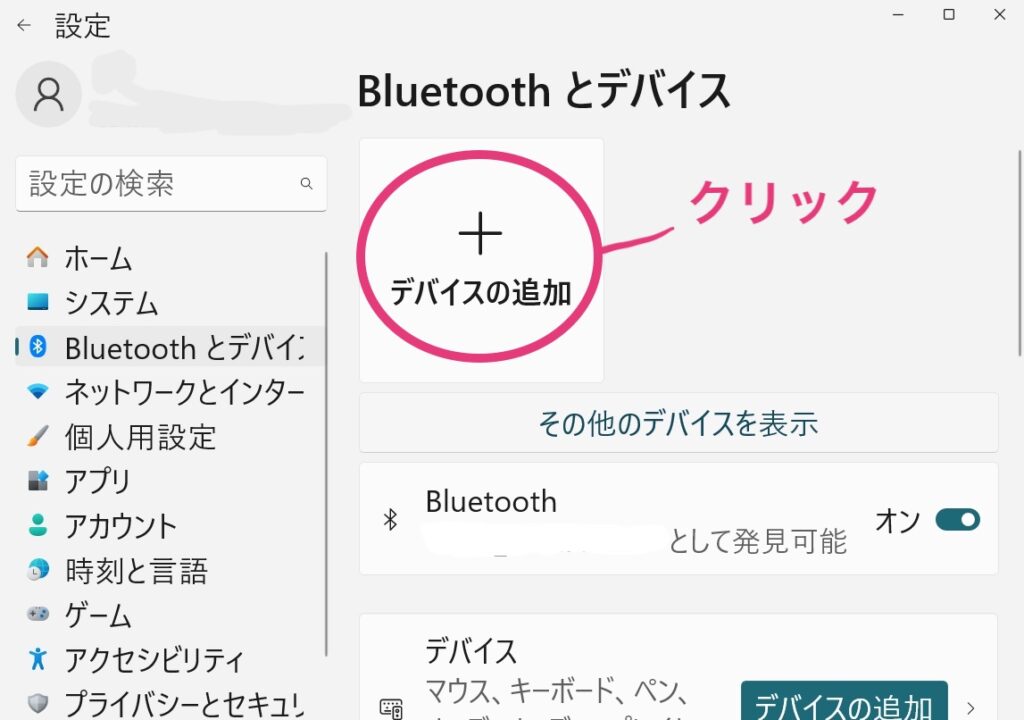
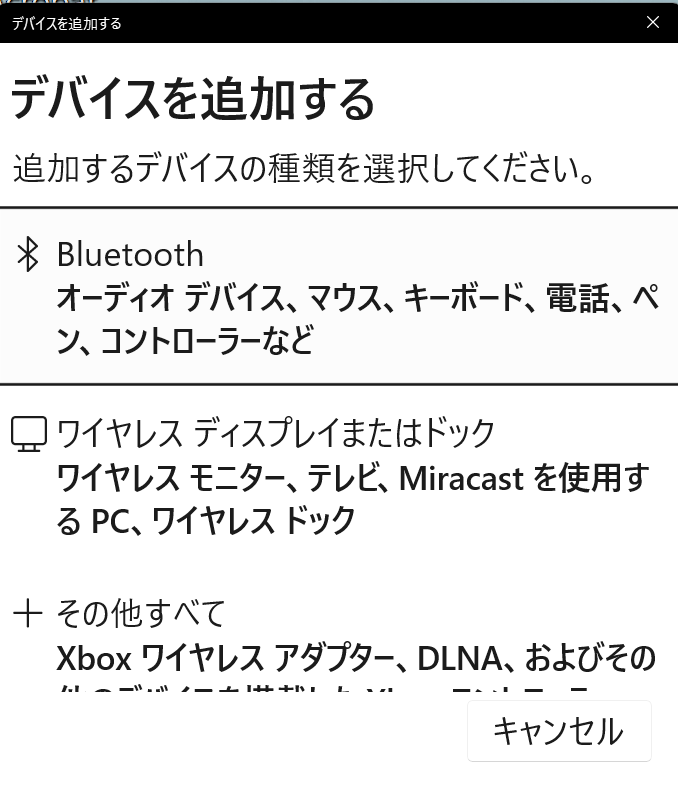
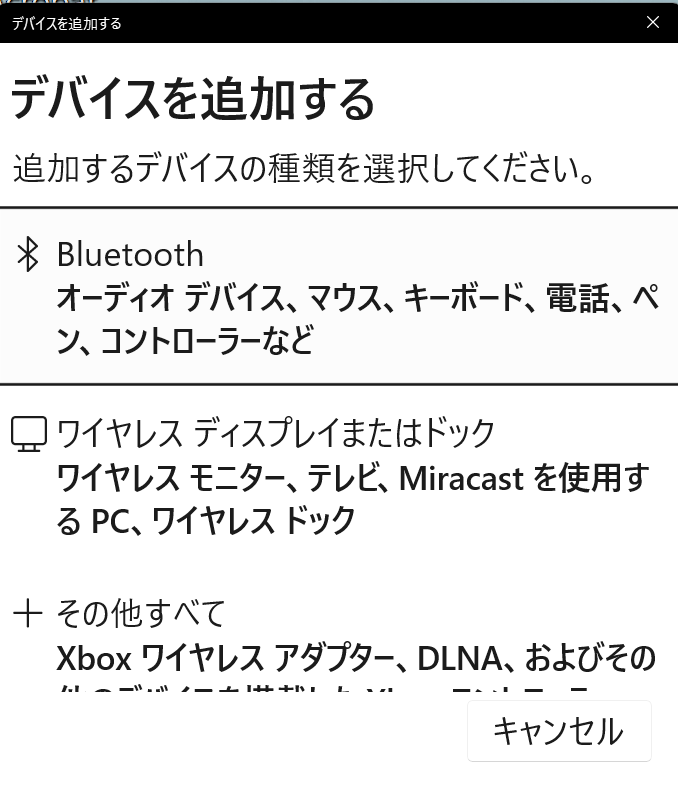
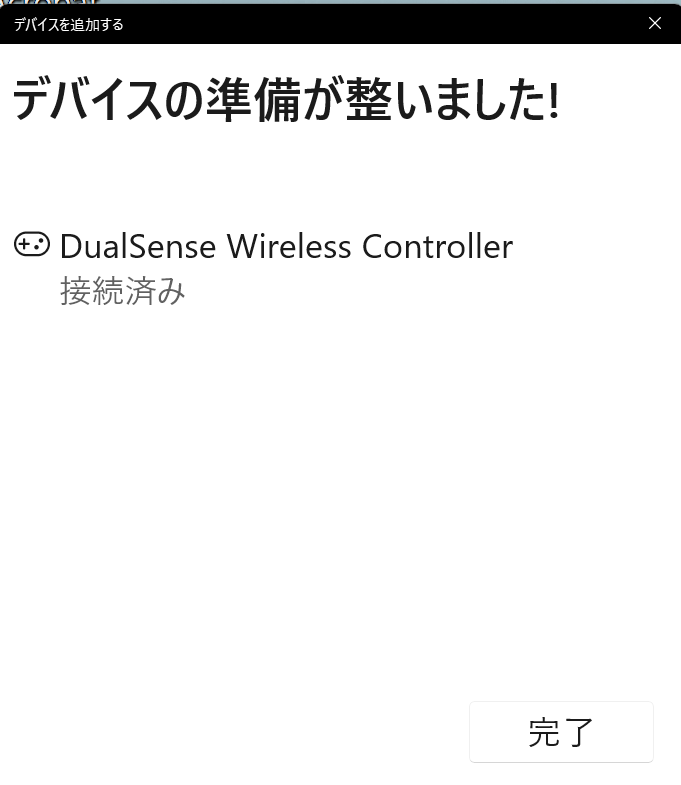
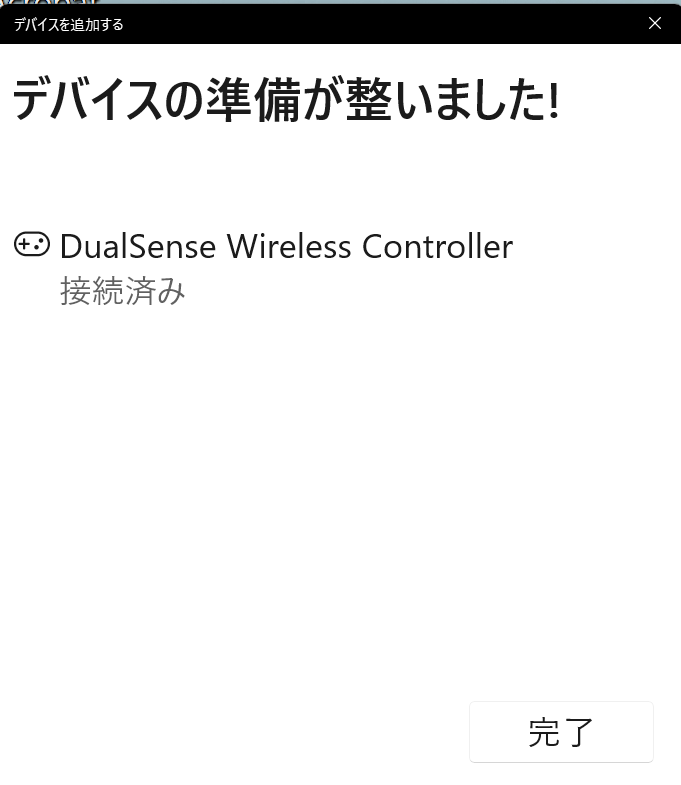
以下は現実に無線が繋がってアクティブな状態になっていることを示します。
もしもペアリング済と表記されている場合は接続が切れている可能性が高いです。
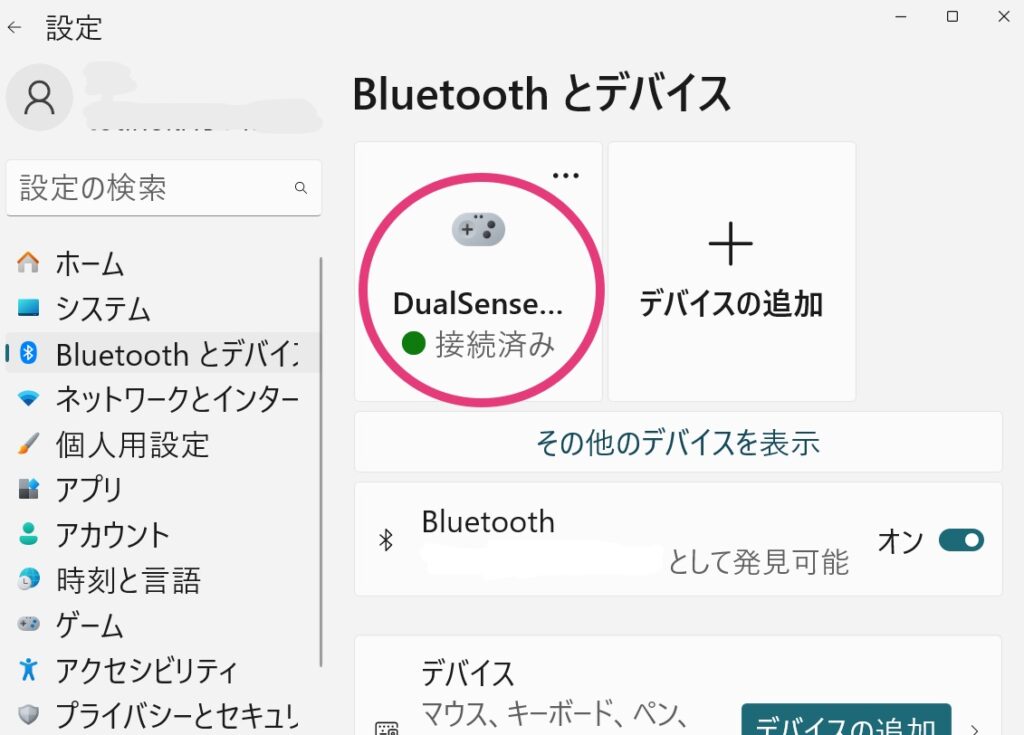
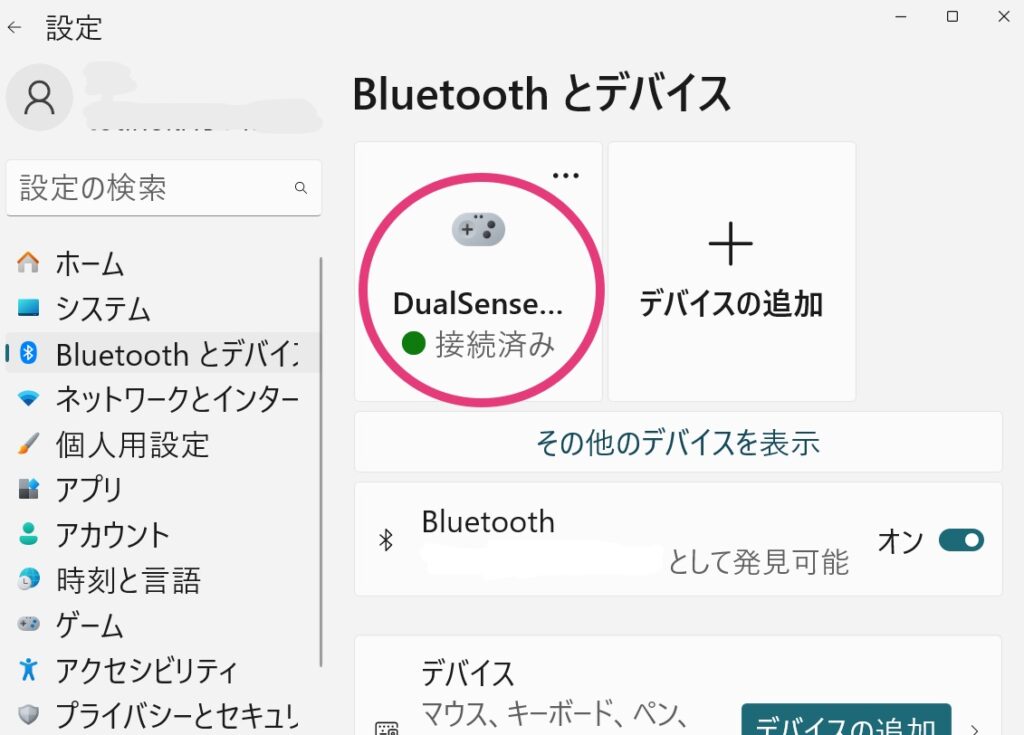
Tomb RaiderのようなXbox限定対応ものは手持ちのコントローラをXbox仕様に合わせてくれるアプリを使うと良いそうです。
https://github.com/x360ce/x360ce
鳴潮や幻塔をWindowsでプレイする場合はキー割り当てはXbox仕様で分かりにくいですが、PS5のためのガイドが出るのでなんとかそこそこ遊べます。この時共に「マウスとキーボード」と「コントローラ」両方使える状態になっています。接続が成功していれば自動で設定を読み込むようになっています。
(ただし鳴潮は無線Bluetoothのみ、幻塔は有線USB接続でしかそれぞれコントローラが使えませんでした。)
以下は鳴潮のWindows版がコントローラを認識した時の様子です。認識していない場合はXboxのコントローラが表示されています。


また上はゲーム内で決定キーとキャンセルキーを設定できるようになっています。
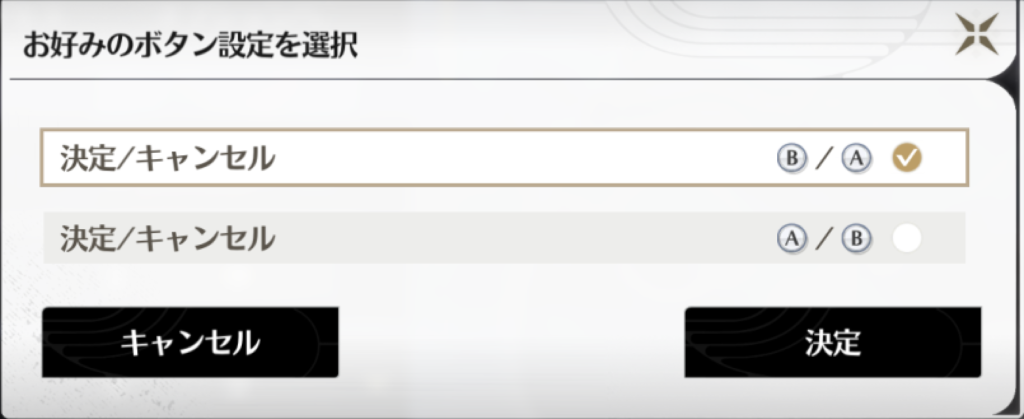
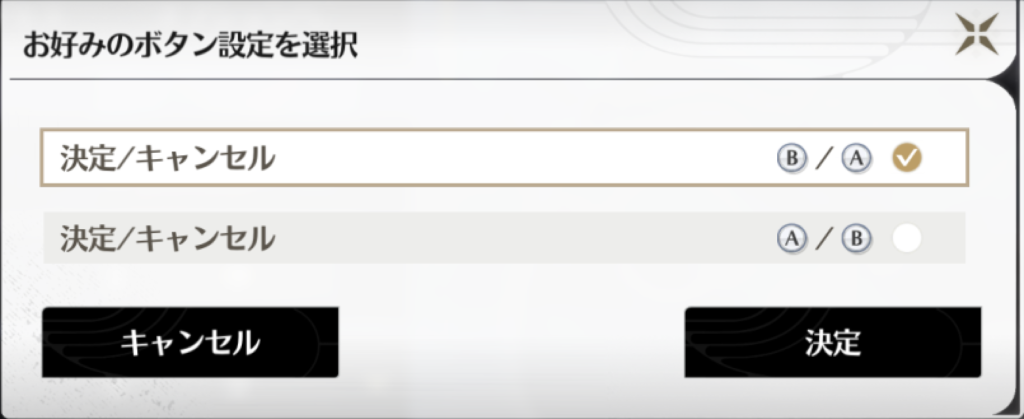
以下は「幻塔」でUSB接続でコントローラが認識された状態の設定画面になります。
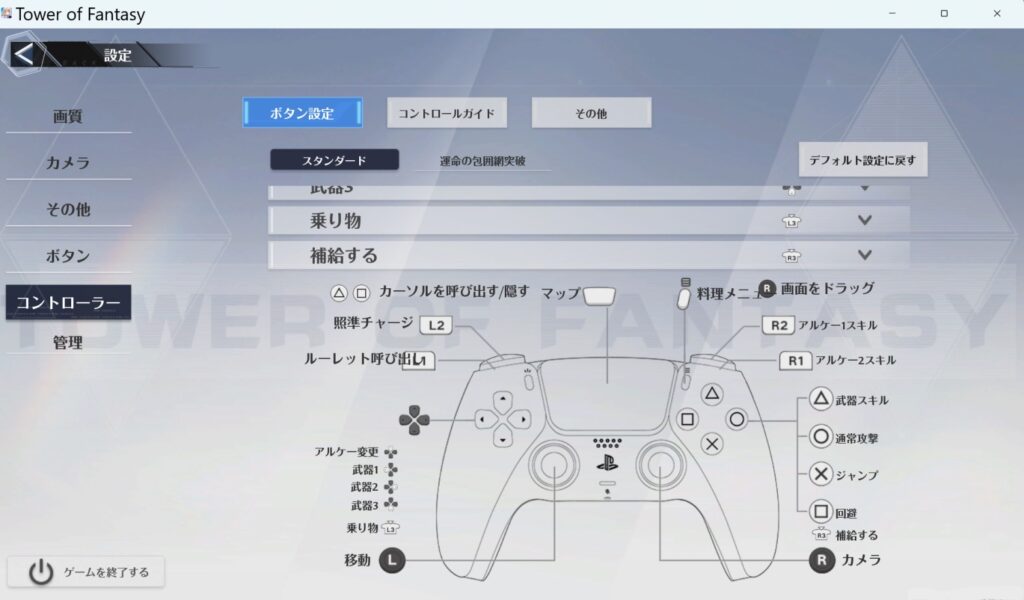
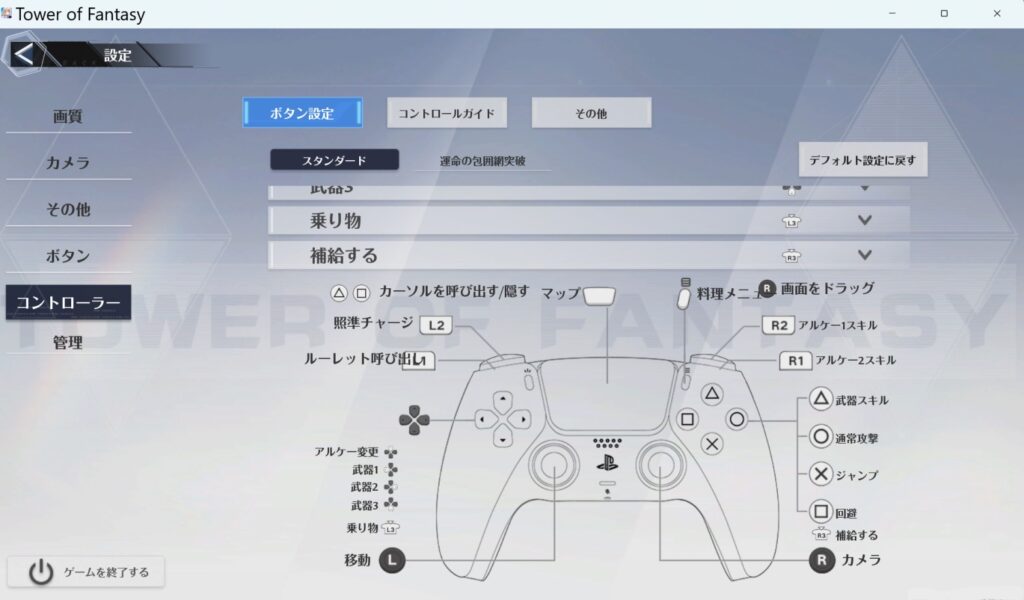
このゲームの場合は決定キーとキャンセルキーは固定で決定が×キーになっています。
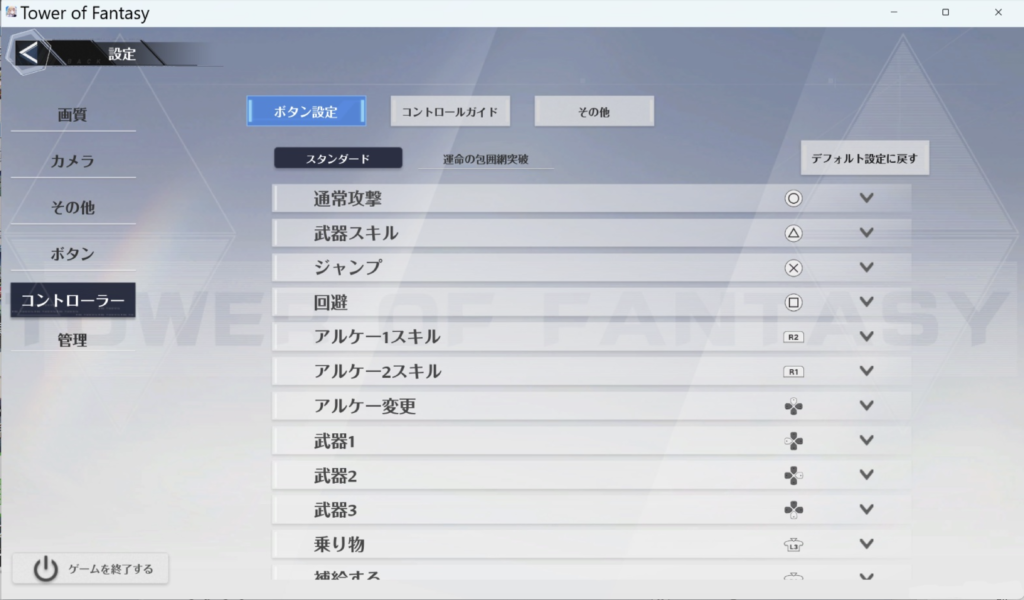
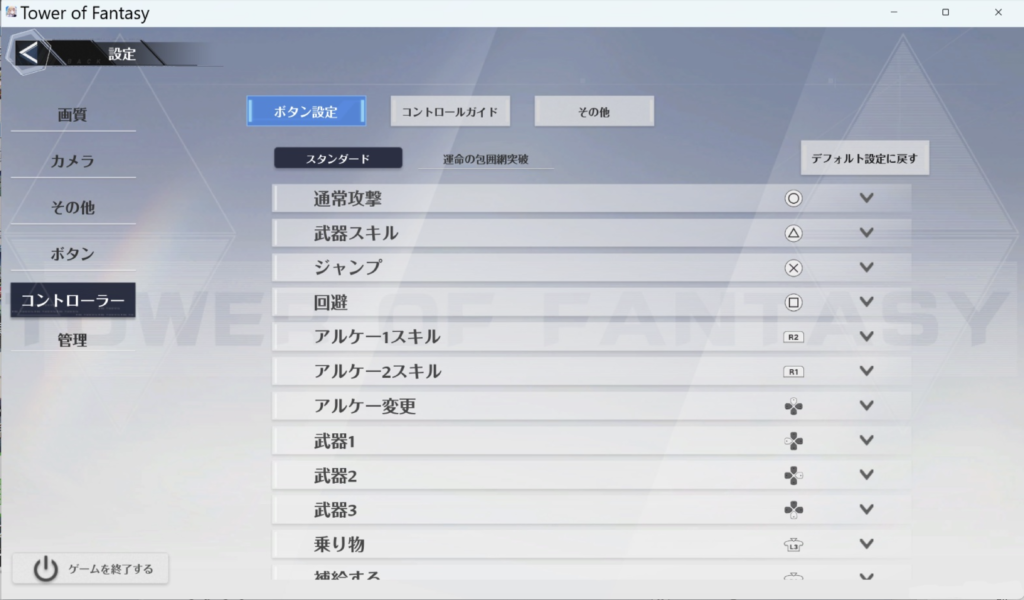
戦闘が激しくボタンを連打回数が多くなる場合、稀にコントローラのあるボタンが反応しなくなることがあります。
その場合はゲーム画面を閉じて再起動すると直りました。
例えば鳴潮はデフォルトでは決定キーが⚪︎になっています。カスタマイズで入れ替えることも可能です。(幻塔は×が決定キーで⚪︎がキャンセルキーになっていて変更はできません。)クリエイトキーでマップを出し反対の同じ位置にあるキーでデバイス画面を出します。(幻塔は真ん中の大きなボタンでマップを出します。)
またコントローラが無線Bluetooth接続している時は必ず縦線2つが青く光っています。Windowsの設定の中ではペアリング済と表示されている時もしくはコントローラに青い縦線のLEDが点灯していない時は接続されていません。接続済と表示されて緑の丸マークが付いている時がBluetooth接続されている時なので勘違いしないようにしましょう。コントローラの真ん中に白LEDが光っている場合は有線USB接続してアクティブになっています。(USB接続しただけだと白LEDは光らないようです。)
Switch系は原神には対応しているようですが、Xboxともにキャラ変更が操作しづらい(正確には移動しながらキャラ変更)という口コミがあります。
なので対難ボス戦の戦闘操作やギミック難所クリアのために同時操作などにこだわる方はPS5系のコントローラをオススメします!
ただしXboxのEliteワイヤレスコントローラ(エリコン)の場合はこの問題を裏ボタンで対応できる可能性があります。その場合は価格的にPS5のEdgeコントローラーよりずっとお得に購入できるので検討してみても良いでしょう。
原神はキーマウかコントローラどちらかしか選べません。またマップ出す時もショートカットルーレットに入れて出すしかなさそうです。USB接続にもBluetoothにも対応してPS5コントローラとして認識していました。
ただしここで一つ問題があります。PS5本体を持たずコントローラのみ手に入れた場合においてファームウェア更新やBluetooth優先の初期設定が足を引っ張る場合があります。
その場合Windows限定になりますがファームウェアアップデーターを使うと良さそうです。
またこのアプリはParallels® Desktop 19 for Mac内にインストールしたWindows11でも有効に使えますし、コントローラもUSB接続に対応していました。またXboxみたいにアカウントのログイン操作も不要なので手軽で使いやすいです。
結局オススメのコントローラは?
遊びたいゲーム単位や環境で使うコントローラを選択した方が良いと思います。
モバイル端末も本格的なゲームを楽しもうと思うと20万円以上投資しなければならなくなったりするので、ゲームだけのためにいつまでも高価なiPhoneやAndroidモバイル端末を購入し続けるかも考えものかもしれません。むしろ専用ゲーム機やPCを使うことも十分検討した方が良いのだと思います。
それでも汎用にしたい場合はXbox系がオススメになります。小さなお子さんも使う場合は乾電池仕様の方が良いと思います。(リチウムイオン電池は取り扱いによっては発火する場合があり自宅が火事になる場合もあります。)
ゲームプレイをキーマウなどでやり慣れて来てクリアできないなどの理由がある場合は、手に馴染むタイプの純正品をオススメします。結局使いにくければ使わずにお蔵入りになってしまいます。
すでにコントローラ使い込んできてすでに1代目は壊れてしまったなど物足りなくなって来た方は同じメーカーのプロ仕様のコントローラをオススメします。特にPVPは勝てなければ面白くないので相手がそれなりのものを備えているならばそれに合わせて行った方が良いでしょう。NPCだけで満腹な方は入門コントローラで十分だと思います。