iPhone-Mac配線図
| 商品名 | 特徴(長所/短所) | リリース時期 |
|---|---|---|
ASUS TUF GAMING CAPTURE BOX CU4K30 ゲームキャプチャーボックス 4K対応 / ゲーム実況 録画 配信 会議 向け/ウェブカメラ PS5 PS4Pro Switch Mac Windows/OBS 公式承認モデル / USB3.2接続 / ボイスチャット録音機能 ¥29,918(2023年7月現在) | メリット: 外装はアルミでできているため放熱性が良い。 Mac M1対応ある。 映像だけでなく音声も綺麗に安定したゲームなどの動画収録や配信ができる。 デメリット: ビデオキャプチャとしては少し価格が高い。 OSのアップデートなどの影響があるのか使えない期間がある可能性があります。 サポート窓口も弱めです。 | 2021年5月 |
PR | Apple純正品。 HDMIとlightning変換ケーブル。 ビデオキャプチャでiPhoneからPCに画面キャプチャするためには必要なツール。 | |
サンワサプライ LANケーブル CAT7 ウルトラフラット (3m) 10Gbps/600MHz ギガビット イーサネットケーブル ツメ折れ防止 RJ45コネクタ ホワイト KB-FLU7-03W ¥1,300(2023年7月現在) | NDI接続で動画収録するためには必要なケーブル。 OSのアップデートなどに干渉されず安定性があります。保険のために1つ持っておくととても便利です! | |
エレコム 有線LANアダプター USB-C 1Gbps ギガビットイーサネット USB3.2(Gen1) Windows Mac 対応 ホワイト EDC-GUC3V2-W ¥2,948(2023年7月現在) | LANとUSB-Cタイプの変換ケーブル。 MacbookとデスクトップPCをNDI接続するために必要となる。 OSのアップデートなどに干渉されず安定性があります。保険のために1つ持っておくととても便利です! |
キャプチャーボードを使う方法
今の所画質音声ともに一番綺麗に撮れています。ただしゲームとしてはWindowsでプレイした方が画質はもっと綺麗に撮れます。
送信側のiPhoneは特に何もしなくても大丈夫です。
受信側のMacのソースには以下のようなものが見つかるので選択して追加します。
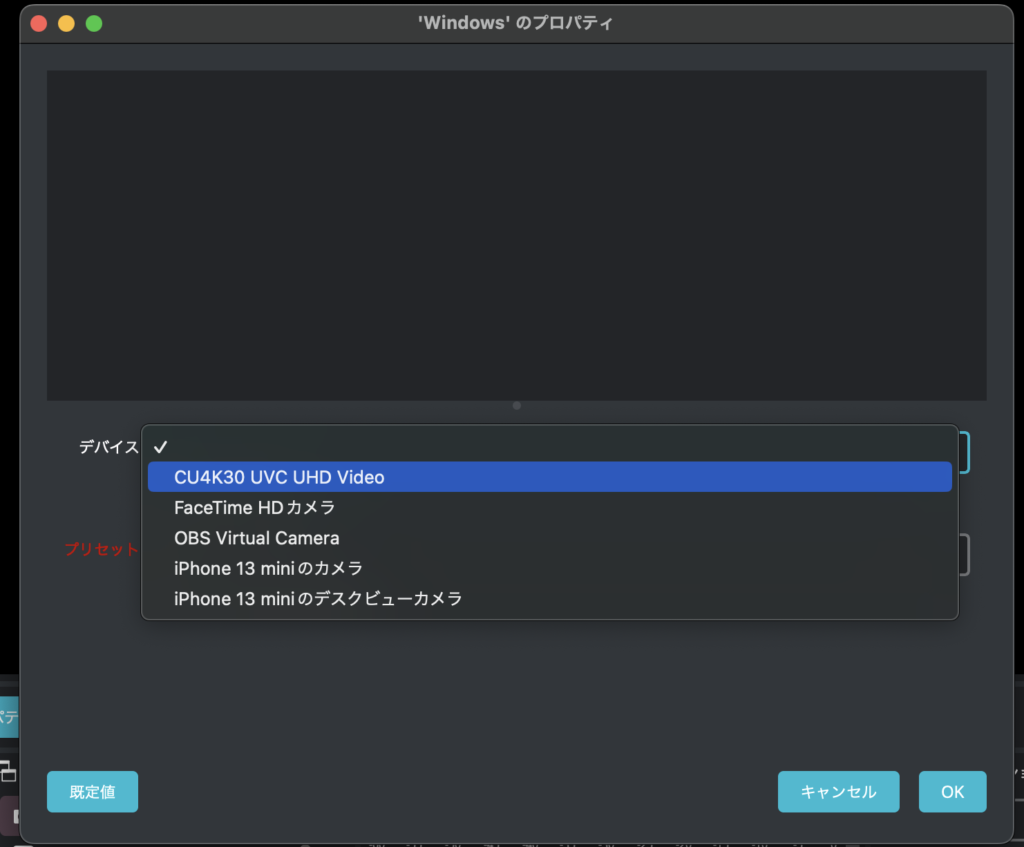
また同様にソースから音声キャプチャも選択し、CU4K30 UHD Audioを選んで追加します。
無料でQuicktimeのミラーリングを使う方法(イチオシ)
USB接続して、その後Quicktimeアプリをダブルクリック(指2本ワンタップの後開く)で立ち上げ、ドッグに現れたQuicktimeアイコンをcontrol+クリックでムービー収録を選択する。
そして画面収録の欄にiPhone、iPhoneスピーカーを選び、最高音質を選ぶ。
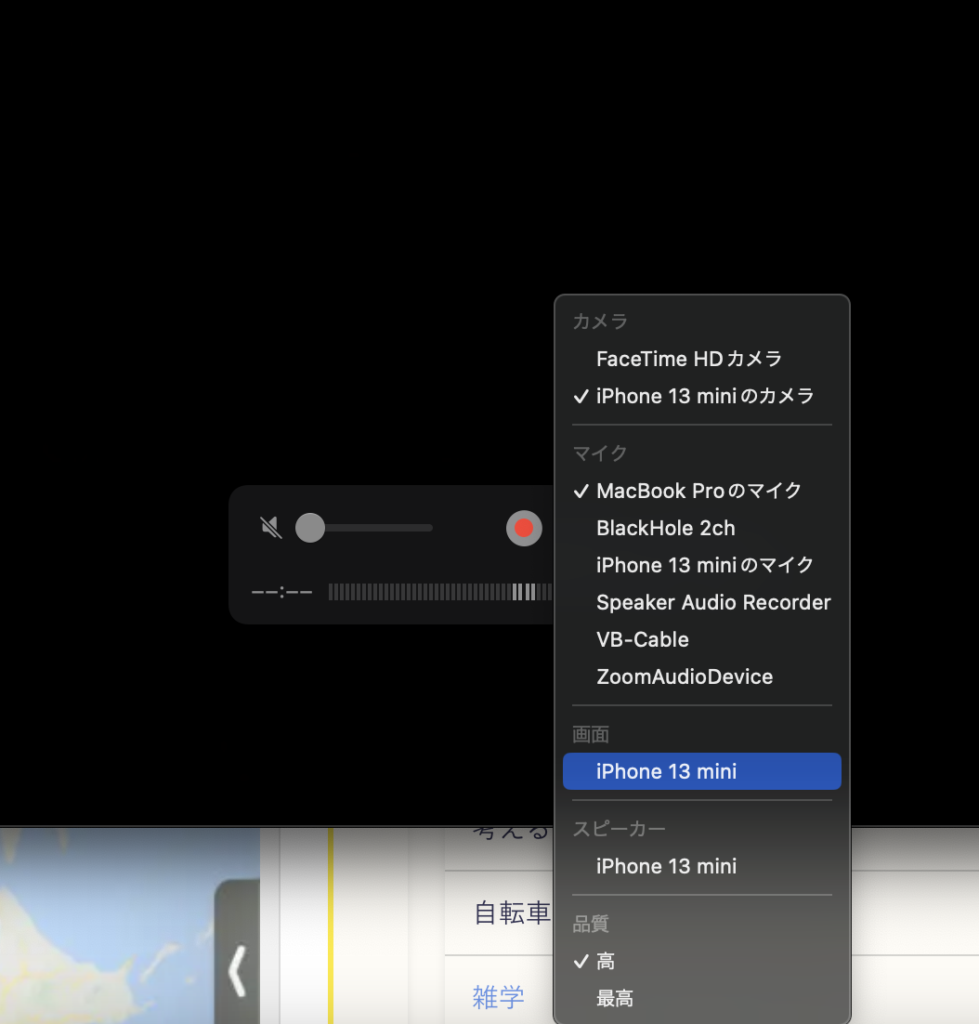
Blackholeとは何?で、インストールの仕方と使い方まで
入手先URL: https://github.com/ExistentialAudio/BlackHole / https://existential.audio/blackhole/?pk_campaign=github&pk_kwd=readme
Blackholeは音声収録の時に便利なツールで、ソースの映像のストリーミングに対して対になる音声キャプチャが存在しない場合だと解説のためのマイク入力とストリーミングBGMのどちらか一方しか扱えない問題をスムーズに解決することが出来、しかも無料でインストールできます。
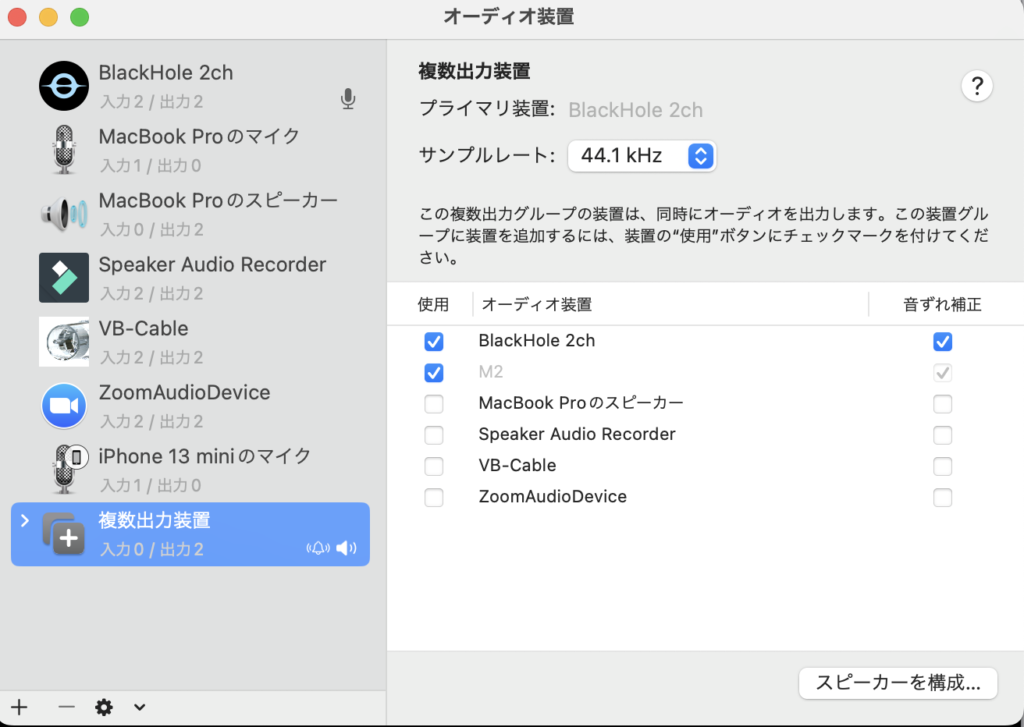
Audio MIDI設定で左下の+マークから複数出力装置を作り、その中でBlackhole 2chとヘッドフォンが繋がったオーディオインターフェイス(ない場合は直挿しヘッドフォンもしくはデフォスピーカー)を選び上図のようにチェックを入れ、音ずれ補正もチェック入れます。その後ウィンドウ画面上のサウンドアイコンの出力を複数出力装置にします。
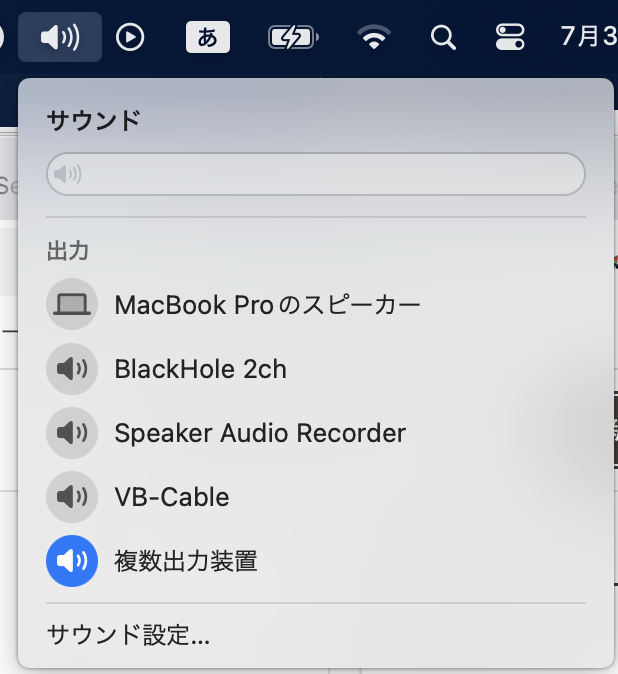
そしてデスクトップ音声にはオーディオインターフェースを再現するBlackHole 2chを選びます。
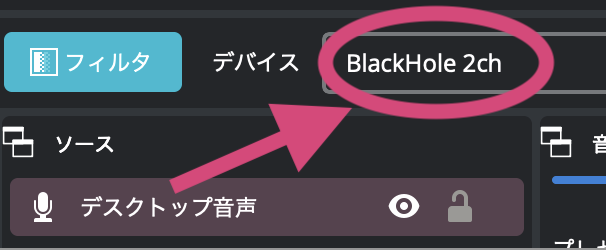
一度ウインドウを閉じると同じように立ち上げようとしても再現できないが、USB接続を外して繋ぎ直すと可能になる。
最大のメリットはMacとiPhoneだけ持っているだけで特に何も購入しなくても標準装備のみで高品質な動画収録と配信ができてしまうことです。
ただし現実にMac側でQuicktime録画をかけてiPhoneでこのゲームを操作していると3分〜20分程度でアプリが落ちて、そうするとQuicktimeの収録も強制終了してしまいました。(録画物は残る)
OBSでウインドウキャプチャでストリーミングを取り込む
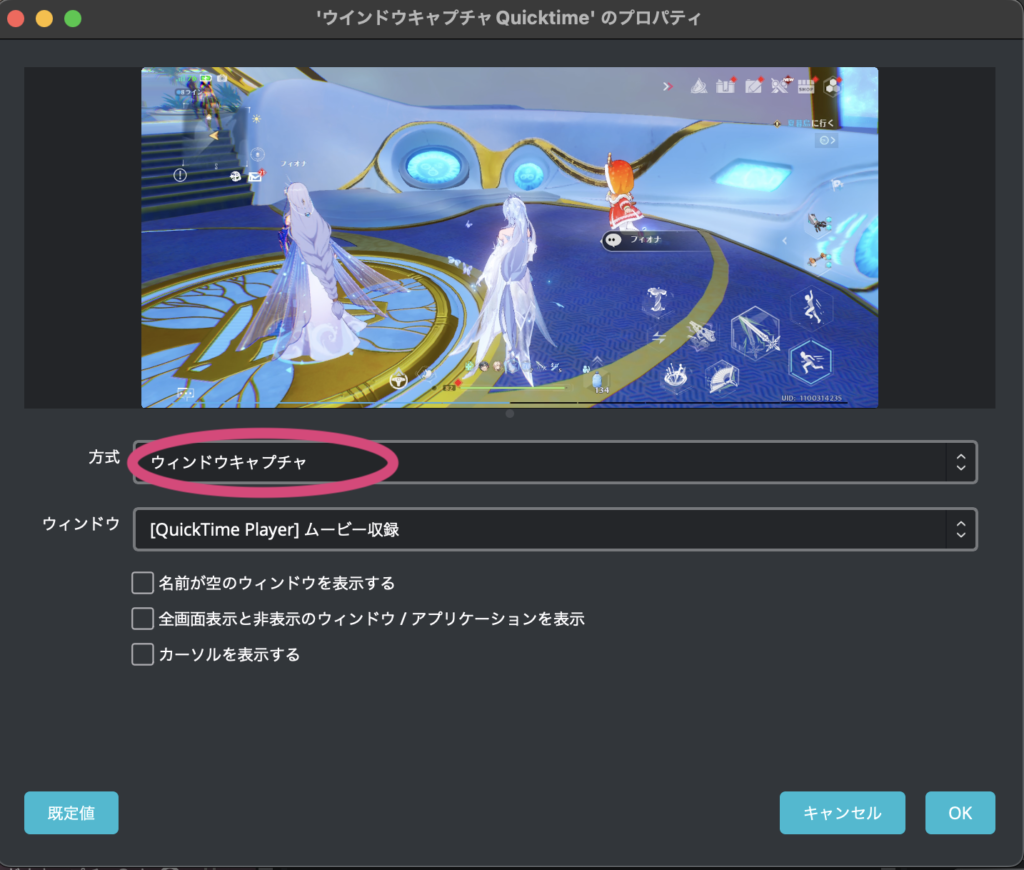
この方法で収録したりOBSにウィンドウキャプチャで取り込むと画質は落ちますが、音声も綺麗に収録できます。
OBSでもウインドウキャプチャと画面キャプチャは非推奨になっているため画質劣化があると思われますがあまり気にならない場合は最も手軽に動画収録が可能です。
OBSでアプリケーションキャプチャでストリーミングを取り込む
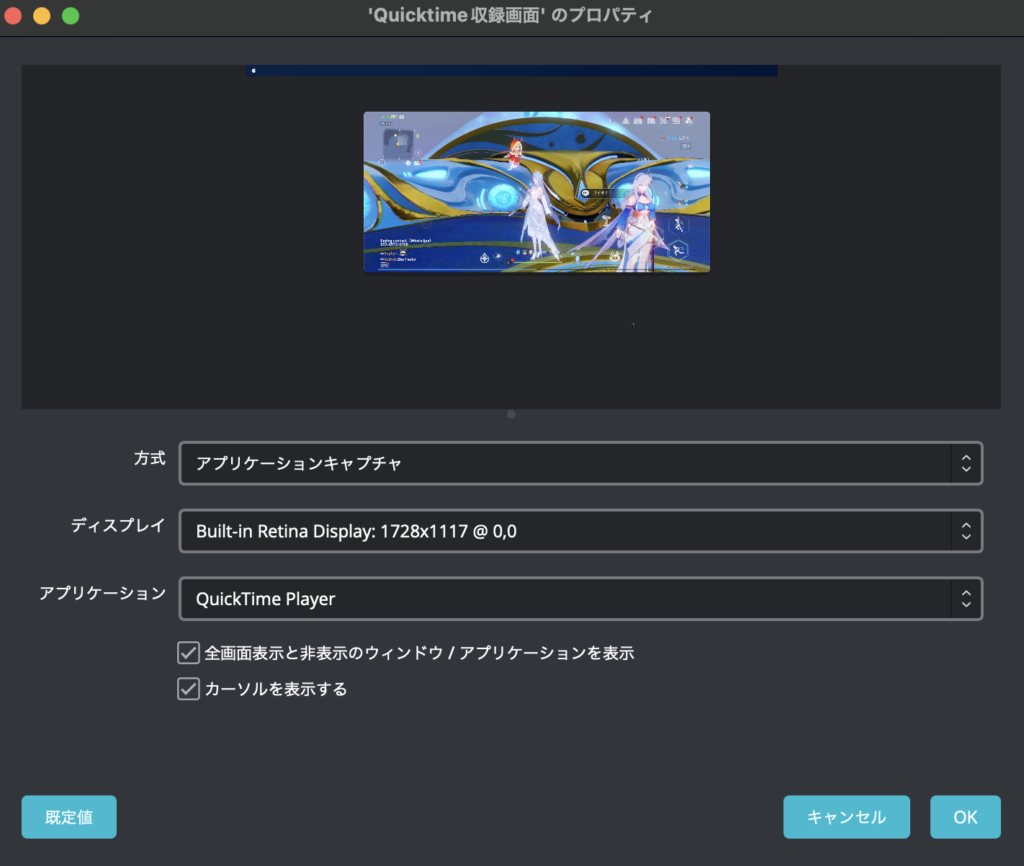
この方法の場合Blackholeを使わないと解説者のマイク音声とストーリミングBGMを一度に収録することができませんが、その代わり結果的に画質も綺麗に収録することができます。
OBSで映像キャプチャでストリーミングを取り込む
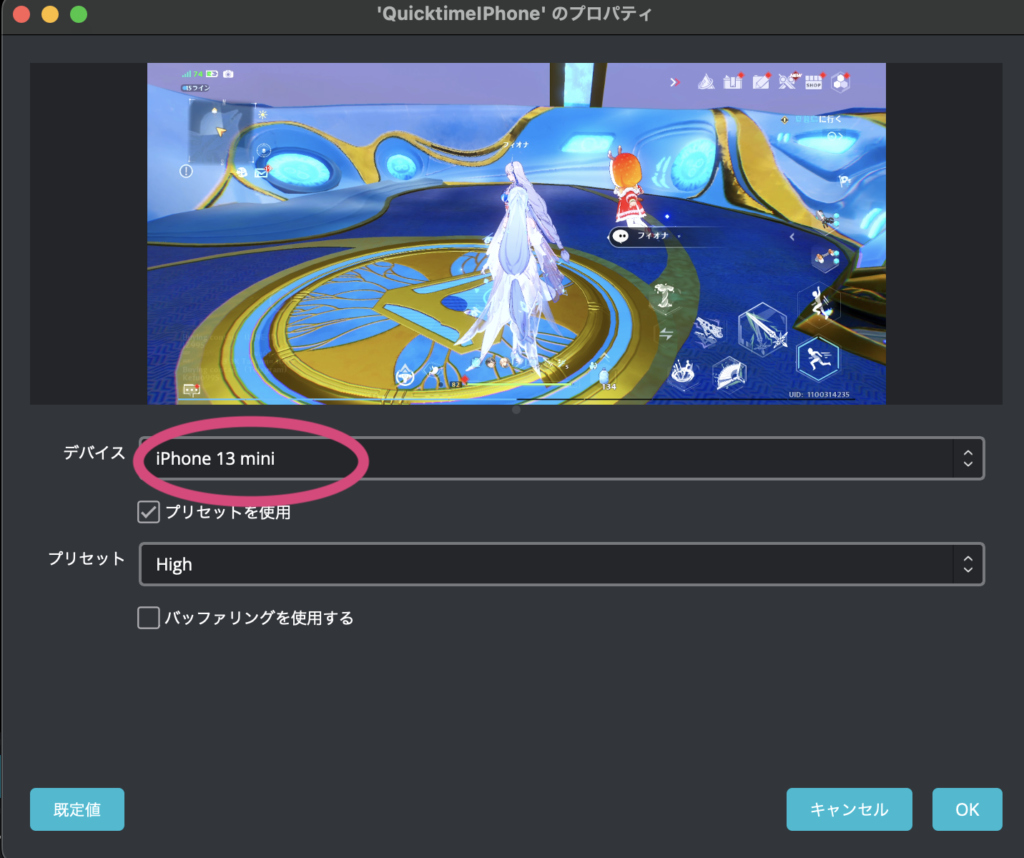
この方法の場合もBlackholeを使わないと解説者のマイク音声とストーリミングBGMを一度に収録することができませんが、その代わり結果的に画質も綺麗に収録することができます。
有線イーサーネットNDIを使う方法
ゲームのようにキャラ移動動作などで画像処理が重いとその映像を反映し切るのは難しいと思いました。
これを使うよりはできればキャプチャーボードを、どうしても予算があまりかけられない場合はQuicktimeミラーリングの方が無料ですしより現実的です。もしもそれができない時はAirPlay関係のアプリを検討するのが良いでしょう。
ケーブルのCATA規格
| カテゴリ | 配線規格名 | 最大通信速度 | 伝送帯域 |
|---|---|---|---|
| Cat5e | ANSI/TIA/EIA-568-B.2 | 1Gbps | 100MHz |
| Cat6 | ANSI/TIA/EIA-568-B.2-1 | 1Gbps | 250MHz |
| Cat6A | ANSI/TIA-568-B.2-10 | 10Gbps | 500MHz |
| Cat7 | ISO/IEC 11801 | 10Gbps | 600MHz |
| Cat8 | ISO/IEC 11801 | 40Gbps | 2000MHz |
AirPlay(Wifi) を使う方法
アプリなしでiPhoneの画面をMacの画面にそのままミラーリングさせて持ってくることができます。しかしながらデフォのままだとモニターを全画面で占有されてしまい配信収録はできません。
iMyFone MirrorToはM1(Appleシリコン)でも使えます。以下サービスラインナップになります。
| ライセンスの種類 | 価格 |
|---|---|
| 1ヶ月 | ¥1,980 |
| 1年 | ¥4,980 |
| 永久 | ¥7,980 |
OBSで使う場合はアプリケーションキャプチャ(一択)として取り込むことになります。
ただしMacにiPhoneを取り込む場合は無料でできるのでAndroidの場合などに使えるかもしれません。
ApowerMirrorは一時期M1(Appleシリコン)に対応していましたが、現在はアンドロイドしか対応してくれないみたいです。
LonelyScreenはそれを可能にするそうですが、M1(Appleシリコン)には対応しないようです。
また音声を取り込む方法としてはBlackholeがあります。
iMyFone MirrorToは基本サブスクですが動作確認のためにインストールできるので動かしてみました。
USB接続はなぜか接続が安定しなかったのでWifiタブを選びました。
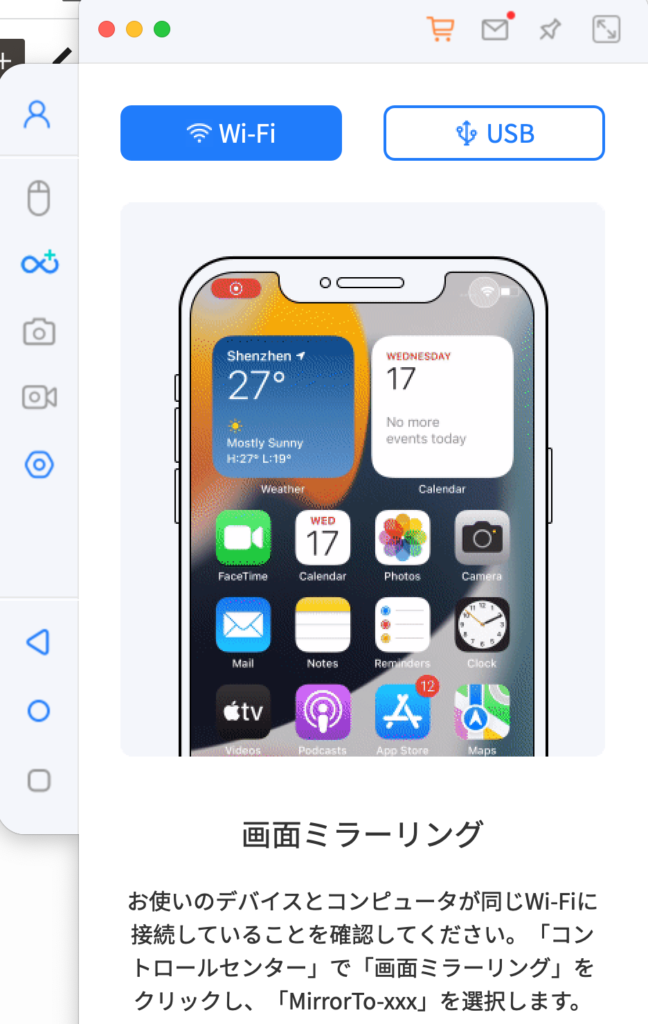
その状態でiPhoneで以下のような作業をします。
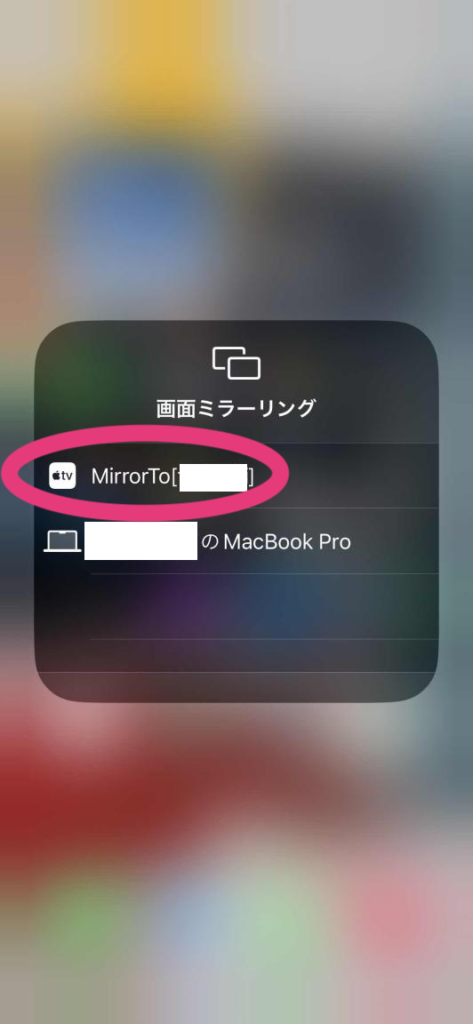
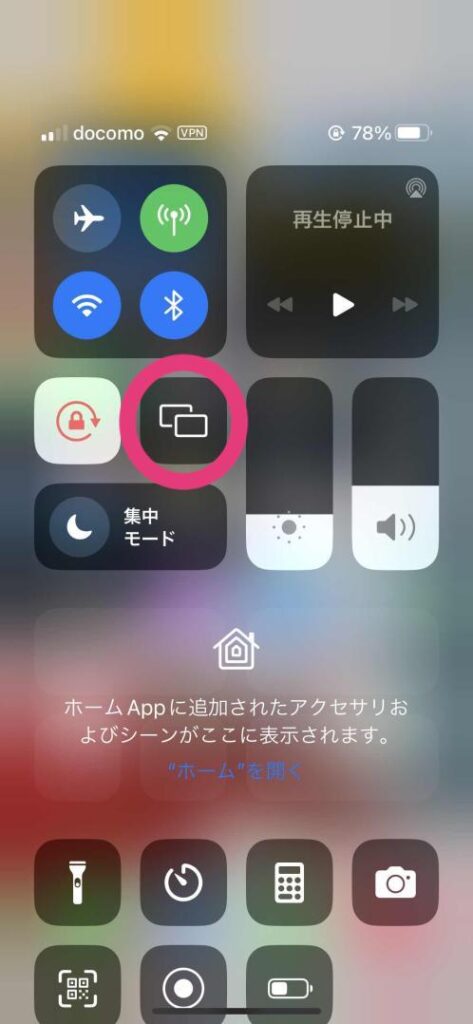
上図の右はiPhoneの右上端→左下端まで指で撫で下ろすと現れます。その中で画面が2つあるアイコンをタップし画面ミラーリングのところでMirrorTo??を選ぶことで接続できます。(〇〇のMacBook ??はアプリ使わなくてもデフォで常に存在しますが、全画面占拠してしまうので文頭で説明したようにOBSで収録したり配信はできません。)
接続されている時は待機画面の左上端の時計のところがいつもと違った塗りつぶし状態になっています。
またアプリ買わなくてもそのうちOBSのライブラリとしてAirPlay対応がされるかもしれません。
ただこのアプリを購入するメリットは課金版はblackhole設定しなくてもBGMとマイク音声を撮れるらしいです。
またスマホの細かい指の操作に不慣れな場合はPCで代わりに操作できるのでそういう意味で人気があったりします。
2023年 12月 追記
iphone収録に際してQuicktime Playerが思うように動かなくて、iMyFone MirrorToの永久版を¥9,000程度で購入しました。
いいところは音楽と画面収録ができることです。Quicktime Playerが動けば特に要らなかったのですが、保険のためにあった方が良いと判断したので思い切って買うことにしました。
安定して30分ぐらいの幻塔のような重いゲーム動画を収録できるようです。
収録したものは後ほどYoutubeにあげさせていただきます。
2024年 2月 追記 アップデートで録画データを失わないために!【要注意】
iMyFone MirrorToをアップデートをするとアプリ本体に録画物を保存する仕様になっているため、それまで録画したものの全てが失われるので注意する必要があります。
アップデートをする時はその前にデータのバックアップを必ず行うようにすべきです!
ここで注意すべきことはドラッグ&ドロップ操作ではショートカットが作成されるだけでファイル本体がコピーされないことです。本体ムービーを選択した上でコピー操作をしてペーストをして本体がコピーされていることを確かめるようにしましょう。
Windows11-Mac配線図
キャプチャーボードを使う方法
Windowsの拡張ディスプレイとして適用させOBSでミラーリングする方法
WindowsのモニターのHDMI端子からでなく、Windows本体から直接HDMIアウトしてCU4K30に入力するようにします。
OBSのCU4K30からの画面はWindowsから見ると拡張ディスプレイという位置付けに設定します。したがってWindowsのマウスがこの画面に侵入することができます。
このやり方は特に音声のバランスをMac側からみて直感的にコントロールしやすいため配信にも使いやすく設定になります。
ただし音声をWindows側のスピーカーを指定すると音質が元から良くないのでCU4K30をスピーカーとみなして音声出力にした方が良さそうだということがわかりました。
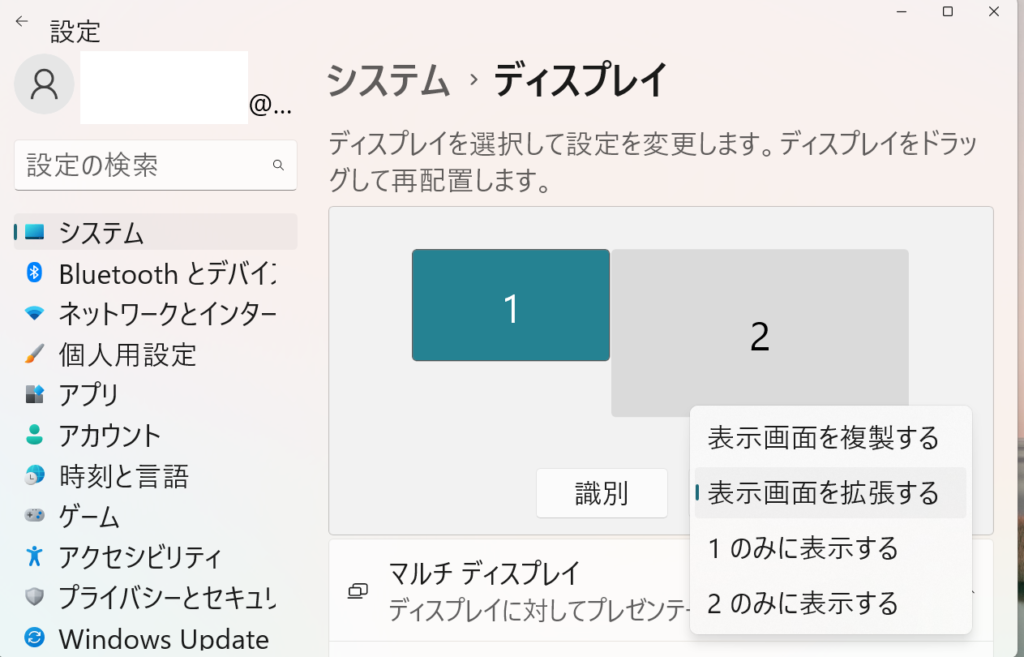
送信元のWindows11側では
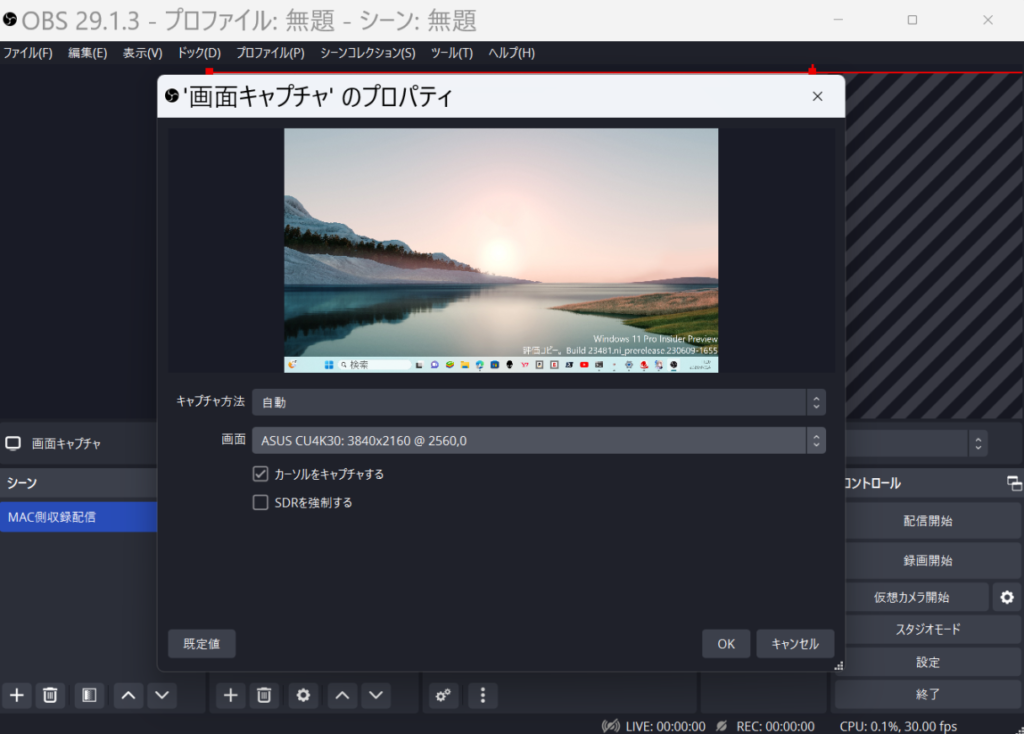
受信側のMacのOBSではソースから映像キャプチャと音声キャプチャをそれぞれ追加し、CU4K30を探して追加します。
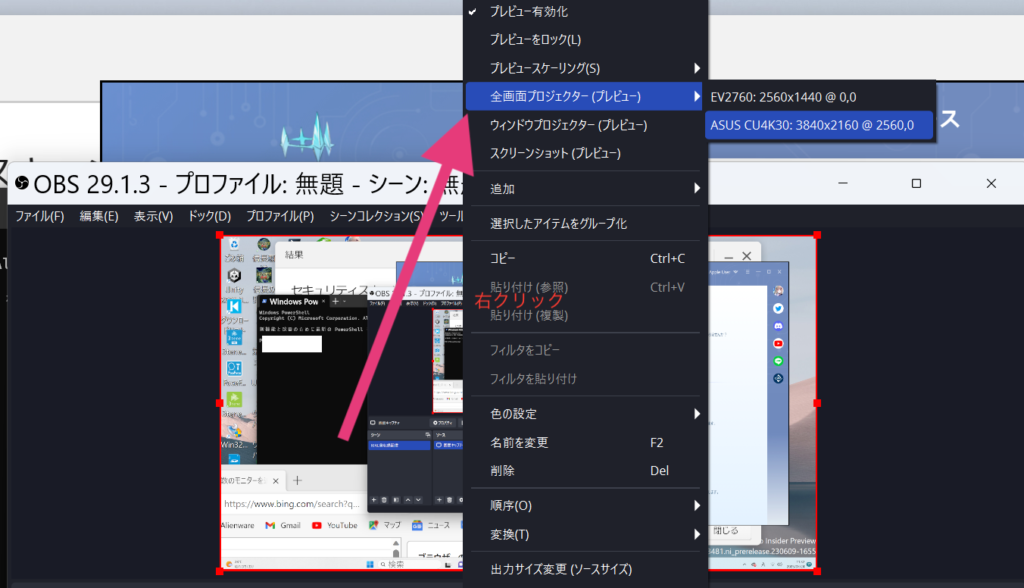
Windowsのミラーリングディスプレイとして設定し、OBSは使わない方法
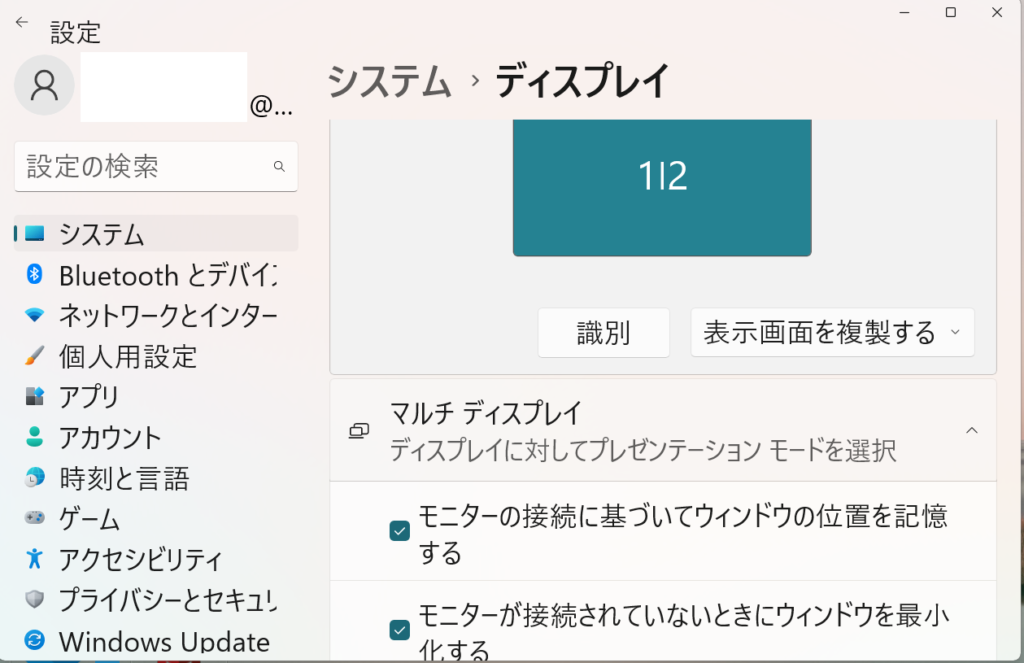
最初から音声出力先をビデオキャプチャに請け負わせることで音質はかなりよく収録できました。
映像もかくつきがなく音声も綺麗に収録できていることが分かります。
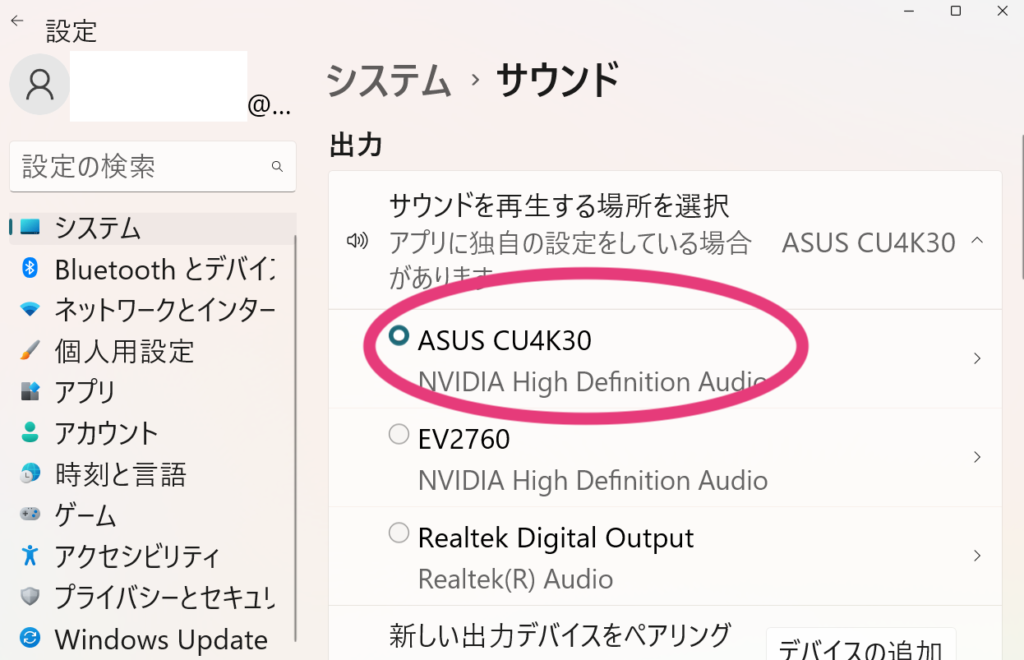
有線イーサーネットを使う方法
実はPC同士はこの方法が一番財布に優しいやり方だと思います。
しかしながら現実に収録してみるとゲーム動作をさせるとBGMは途切れが多くほとんど聞こえませんでした。立ち止まっている時だけBGMが聞こえます。また画像も結構かくついていることに気が付きました。
NDIツールのインストール手順
送信先と受信側両方にNDIツールとRuntimeツールの2つをそれぞれインストールする必要があります。
もしもMacでインストールできない場合は「control+クリック」で開いてください。
入手先URL:https://github.com/obs-ndi/obs-ndi
送信元のインストールが成功している場合は以下のようにツールからNDI Output settingsが選択できるようになっています。
| ツール | 適応環境 | タイプ |
|---|---|---|
| obs-ndi-4.11.1-macos-arm64.pkg | Mac(M1,M2などAppleシリコン) | インストーラ |
| obs-ndi-4.11.1-macos-x86_64.pkg | Mac(Intel,AMD含め旧Mac) | インストーラ |
| obs-ndi-4.11.1-macos-universal.pkg | Mac(Appleシリコン系、Intel,AMD) | インストーラ |
| libNDI_5.5.3_for_Mac.pkg | Mac(Appleシリコン系、Intel,AMD)のRuntime | インストーラ |
| obs-ndi-4.11.1-windows-x64-Installer.exe | Windows(64ビット版のCPU) | インストーラ |
| NDI 5.5.3 Runtime.exe | Windows(64ビット版のCPU)のRuntime | インストーラ |
まず2つをインストールしてOBSを起動すると以下の画面に進みますがAllowで許可するとNDIが使えるようになります。
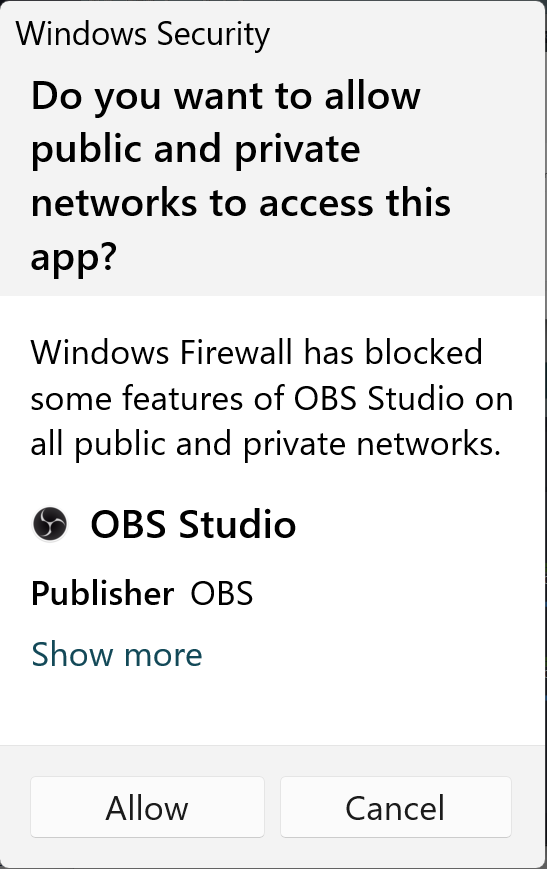
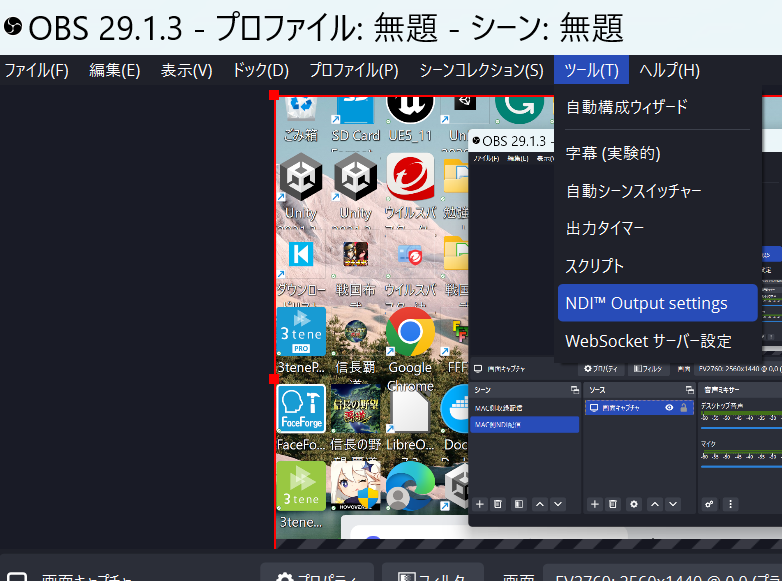
その設定画面は以下のように設定するとNDI接続が始まります。
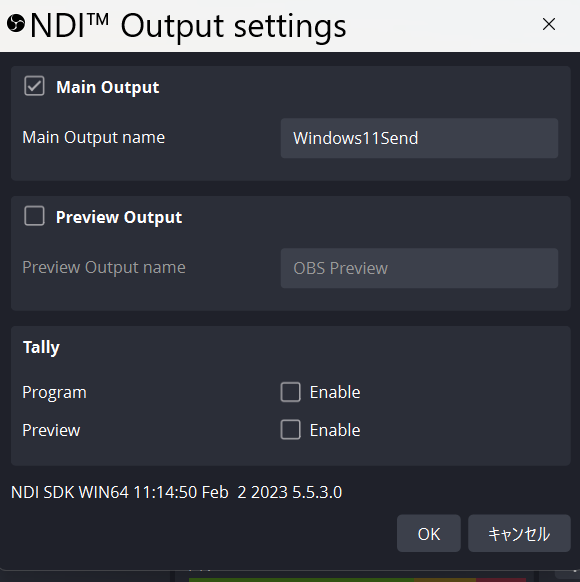
またソースには画面キャプチャを追加します。その上で起動したゲームなどのアプリを配置させます。
またオーディオの詳細もデスクトップ音声は「モニターと出力」を選びます。
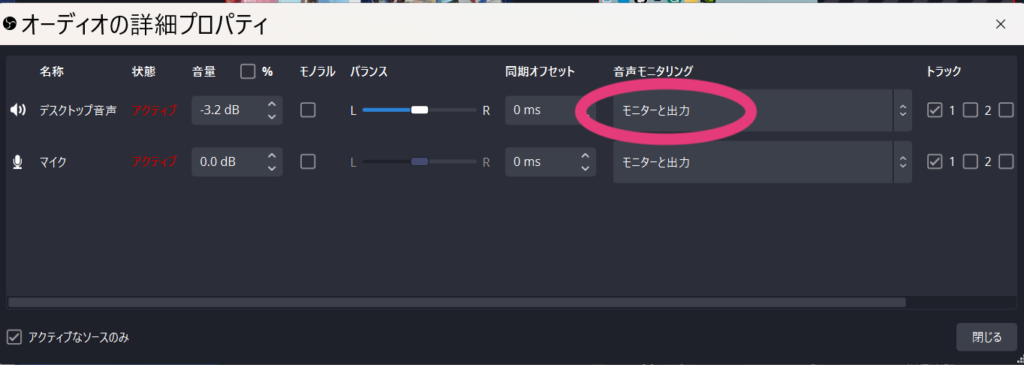
システムはシステム>サウンドでデスクトップ音声に普段使っているスピーカーかヘッドフォンを設定します。
一方で受信先はもしもインストールが成功している場合はソースの追加で+からNDI Sourceを選べるようになります。
そこでSource nameを送信元で設定した名前のものを選択するようにします。
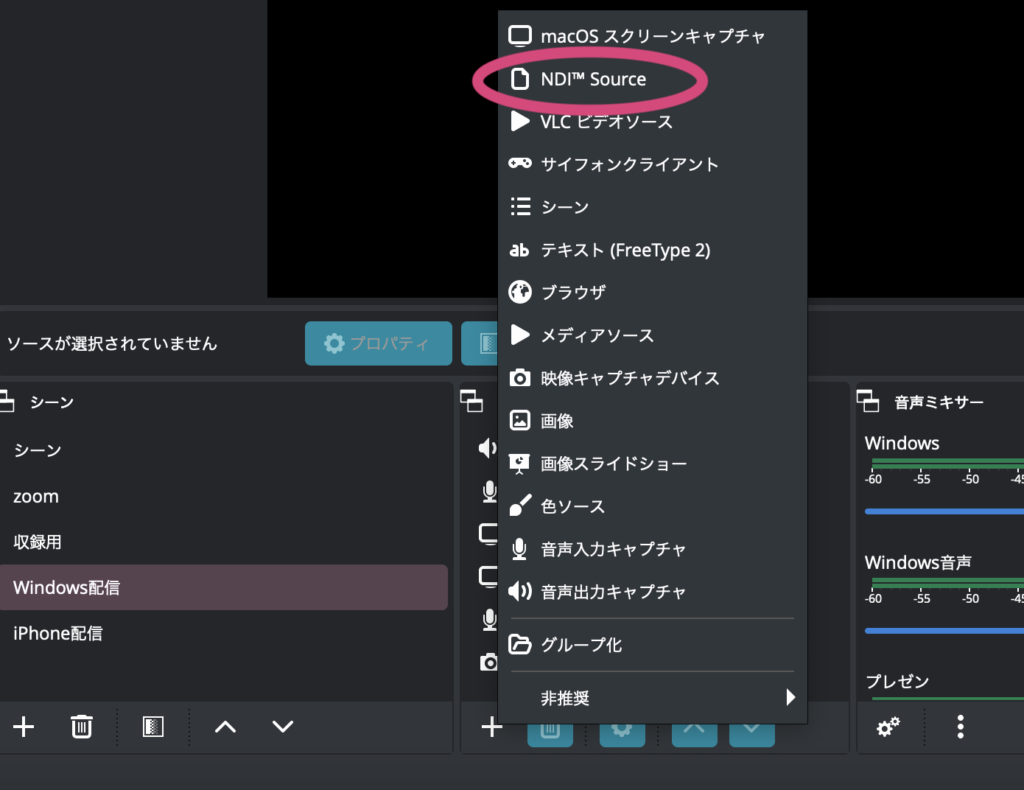
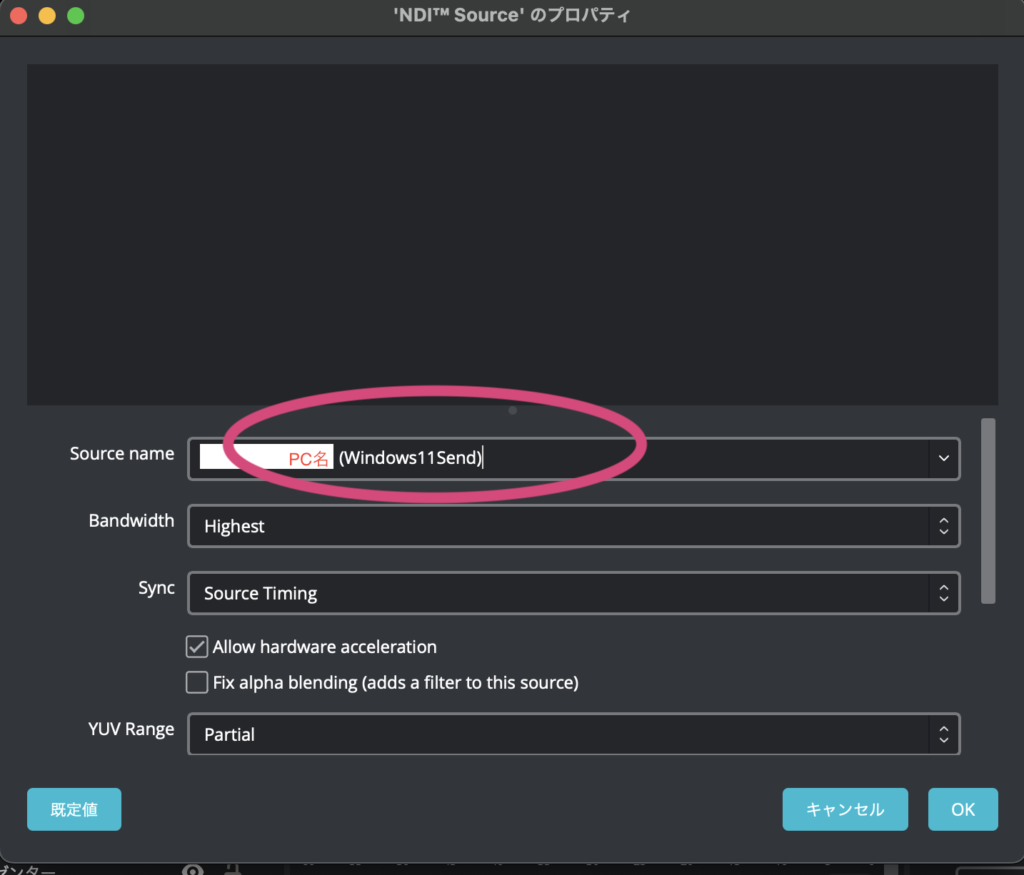
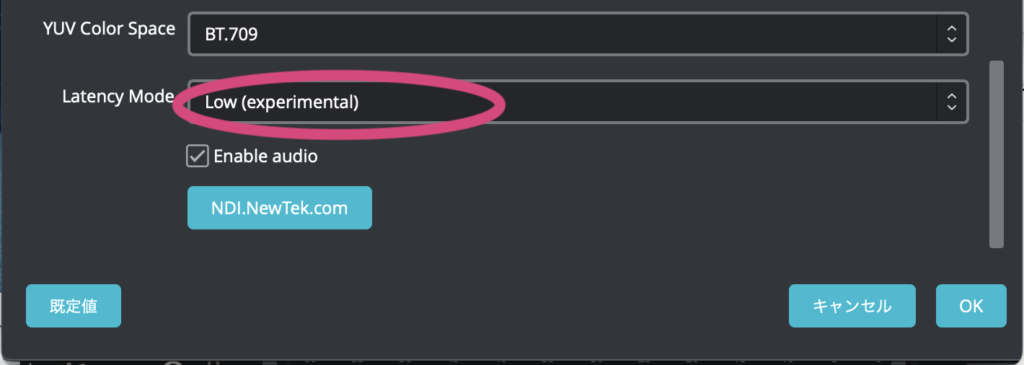
収録や配信で一番オススメのご提案
ビデオキャプチャを使うやり方が最も音声も映像も綺麗に収録できるので、ビデオキャプチャCU4K30を使った接続を私は何よりもイチオシします!!
次点ではPCはNDI、モバイルはQuicktimeのミラーリングが良さそうです。モバイルストーリミングで良い場合はCU4K30を買わなくてもQuicktimeのミラーリングとBlackholeを使った収録を選べば無料で高品質な動画を収録したり配信ができるようになります。
ただしCU4K30はOSに依存して動作するためOSのアップデートなどで使いたいそのタイミングで動かない場合もあります。Quicktimeも同じように毎回安定して使えるわけではありません。
その場合はPCの場合はNDI、モバイルの場合はiMyFone MirrorToが良いです。
NDIは安価でOSに左右されずに実現できるのでライバーさんなどで配信が多い場合は1つ持っておくと安心です。
ただしiMyFone MirrorToは映像に対して稀に音声がズレる場合があり、ライバー配信するには少し不安なところもあります。編集ソフトで手動で修正かける必要がある場合もあります。
良かったら以下ご参考にされてください🎵
| 商品名 | 特徴(長所/短所) | リリース時期 |
|---|---|---|
ASUS TUF GAMING CAPTURE BOX CU4K30 ゲームキャプチャーボックス 4K対応 / ゲーム実況 録画 配信 会議 向け/ウェブカメラ PS5 PS4Pro Switch Mac Windows/OBS 公式承認モデル / USB3.2接続 / ボイスチャット録音機能 ¥29,918(2023年7月現在) | メリット: 外装はアルミでできているため放熱性が良い。 Mac M1対応ある。 映像だけでなく音声も綺麗に安定したゲームなどの動画収録や配信ができる。 デメリット: ビデオキャプチャとしては少し価格が高い。 OSのアップデートなどの影響があるのか使えない期間がある可能性があります。 サポート窓口も弱めです。 | 2021年5月 |
PR | Apple純正品。 HDMIとlightning変換ケーブル。 ビデオキャプチャでiPhoneからPCに画面キャプチャするためには必要なツール。 | |
サンワサプライ LANケーブル CAT7 ウルトラフラット (3m) 10Gbps/600MHz ギガビット イーサネットケーブル ツメ折れ防止 RJ45コネクタ ホワイト KB-FLU7-03W ¥1,300(2023年7月現在) | NDI接続で動画収録するためには必要なケーブル。 OSのアップデートなどに干渉されず安定性があります。保険のために1つ持っておくととても便利です! | |
エレコム 有線LANアダプター USB-C 1Gbps ギガビットイーサネット USB3.2(Gen1) Windows Mac 対応 ホワイト EDC-GUC3V2-W ¥2,948(2023年7月現在) | LANとUSB-Cタイプの変換ケーブル。 MacbookとデスクトップPCをNDI接続するために必要となる。 OSのアップデートなどに干渉されず安定性があります。保険のために1つ持っておくととても便利です! |


