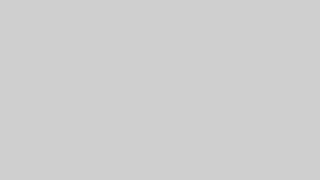この操作はMaya2020でのものになります。それ以外のバージョンの場合は少し違う場合があります。ご了承ください。詳しく基本から学びたい方は以下のデジハリオンラインスクールをオススメします!
プロジェクト関連
| 目的 | 操作 | Blender比較 |
|---|---|---|
| プロジェクトを設定する | File>Set Projectで 作業用のプロジェクトフォルダを設定。 Mayaを開いたら最初にやる作業 | |
| セーブする | ⌘S File>Save Sceneで作業内容を上書き保存。新規の場合はファイルを新設して保存する。 | |
| 新しくファイルを作ってセーブする | File>Save Scene asでファイルを新設して保存する。 | |
| ロードする | ⌘O File>Open Sceneで前回保存したファイルを開く。 |
基本操作
画面全体の見方/名称
| Maya | 説明 | Blender比較 | Davinci Resolve比較 |
|---|---|---|---|
| メニューセット | 左上のFile、Editのすぐ下にあるセレクトボックス。 ここでModeling,Rigging,Animation,FX,Rendering,Customaizeで変更できる。 | 画面上のメニュータグで切り替える。 Modeling,Shader,Animationなどがある。 | |
| Attributes | 画面右端に現れる。 各種パラメータを指定する。 | プロパティ | Inspecter |
| View | メイン画面 | 3Dビュー | ビューワー |
| Outliner | Mayaは画面左端にある。 | アウトライナー 画面右上にある。 | トラック タイムラインの中にある |
| Timeline | 全体の長さの時間設定ができる。 ここで時間指定してキーを打ち物体の位置を移動させることで基本的にアニメーションが出来上がる。(キーアニメーション) ただしシミュレーションの場合は初期条件だけ設定したら後は勝手に動く。 |
以下最初に設定する必要がある。
| 目的 | 操作 | Blender比較 |
|---|---|---|
| 座標切り替え | スペースキーで4つの座標画面と1座標画面の切り替えができる。 マウスクリックで選択した後スペースキーで選んだ座標の1座標画面になる。 | 各エリア窓の右端角でプラスマーク出たところでクリックすると内側でエリア分割マークが出て画面を2分割できる。また反対に画面外側よりの方に動かすとエリアを削除できる。 テンキー7で真上からの表示 |
| viewer視点の並行移動 | 2本指タッチ | Shift+両指で撫でる |
| viewer視点の距離移動 | 2本指の拡大縮小ジェスチャー | 2本指の拡大縮小ジェスチャー |
| viewer視点の座標軸回転/傾斜角 | shift+2本指タッチ 元に戻したい時は view>defalt viewを選択すると初期の状態に戻る。 | 両指で撫でる |
| オブジェクトの追加選択 | shift+クリックまたは shift+セレクションボックスで囲う。 選んであるものをセレクションボックスで囲うと選択は解除になる。 また選択されたオブジェクトの色が白と緑になっているのが特徴(オブジェクトモード。水色の時はサーフェイスモードかエッジモードなので注意する。) | オブジェクトモードが基本であり、具体的にパーツを選ぶことでエディットモードなどを選択できるようになる。 Animationメニューセットを選んだ時にボーンを選択するとアーマチュア全体が選択され、ポーズモードの切り替えも可能になる。 Editモードでセレクションボックスで加工だけだとポリゴンの頂点を選択しきれない時は、頂点グループに登録しておくとそのグループの選択を一瞬で行えるようになる。 ただし登録できるのは同じオブジェクト内における頂点だけで、セレクションボックスで複数回囲って加工ごとに割当てボタンを押すとそのパーツの頂点を登録することができる。 §応用方法 1つだけアーマチュアを残したい場合に、 アーマチュアの全体をセレクトボックスで全体を選択し、残したい1つをこの操作で解除して選択部分をデリートする。 アーマチュアとは複数のボーンを組み合わせた構造体を指す。 |
| マーキングメニューの選択 | オブジェクトが選択されている状態で Shift+control+クリック もしくは 2本指タッチ するとオブジェクトモードとエッジモードなどの変更が行える。 マウスドラッグでモードを選び切り替えることができる。 | |
| ピボットの移動 | dキーの長押しして移動ツールで移動。 長押し離すと決定。 ピボットはオブジェクトの基準座標 | マニピュレータという名称を使う。 |
| ピボットの初期化 | Modify>Center Pivot | |
| マス目に沿ってオブジェクトを移動 | オブジェクトを選択してXキー+マウスドラッグ | |
| 履歴を削除する | Edit>Delete by Type>History | 履歴の概念はないのでファイルを開き直す |
| 現在の状態を座標ゼロ基準点にする | Modify>Freeze Transformations | オブジェクト > 適用 > 全てトランスフォーム |
| 15°刻みでオブジェクトを回転 | オブジェクトを選択してJキー+マウスドラッグ | |
| シェーディングモード | 1キー 陰影のあるモード。 | |
| 基本メッシュとスムーズメッシュモード | 2キー | |
| スムーズメッシュモード (Smooth Mesh Preview) | 3キー | |
| ワイヤーフレームモード | 4キー シーン内全ての対象に線だけの表示 | |
| 元の状態に戻る | 5キー | |
| テクスチャーモード | 6キー テクスチャを表示していた場合に表示される。 | |
| ライティングモード | 7キー ライトがないと真っ黒になる。 | |
| 複製 | Edit>Duplicate(⌘D) | 両指長押しで出てくるメニューでコピーと複製が可能。 ⌘Cの後⌘V |
| 特別な複製 | Edit>Duplicate Special( ⌘D+Shift+D)の四角いボックス (オプションボックス )を実行。 Translate そのグリットづつ移動させながら複製する。 Rotate 指定度数づつ回転させながら複製する。 Scale 指定倍かけながら複製する。 上の3つにはそれぞれ3つのx,y,zパラメータが存在する。 Number of copies 複製する数 Rotateで注意するのはピボットの位置で結果が変わること | |
| ペアレント対象 | 子要素にしたいオブジェクトを先に選択し、最後に親にしたいオブジェクトを選択しEdit>Parent(P) | 子要素にしたいオブジェクトを先に選択し、最後に親にしたいオブジェクトを選択して⌘D 親子関係にして親のウエイトの情報を子にコピーする。 §応用方法 帽子やアクセサリなどを人3Dモデルにくっつけたい場合、くっつける箇所のアーマチュアのウエイト情報を親子関係を利用してくっつけるものに移転させそして参照先をAmatureにする。 |
Hypergraph: Hierarchy
| 目的 | 操作 | Blender比較 |
|---|---|---|
| ノード群の拡大縮小 | option+2本指ドラッグ | |
| ノード群の位置の移動 | shift+option+1本指ドラッグ | |
| ペアレント対象 | 先に子供になるノードを選択する (複数ある場合は複数選択する。 )>最後に親にしたいノードを追加選択する。 その後Edit>Parent(P) 親子の特徴 親を動かすと子は追従する。 子を動かしても親は追従しない。 アニメーションの準備のリギングやアニメーションでも非常によく使う概念。 |
モデリング
| 目的 | 操作 | Blender比較 |
|---|---|---|
| パーツを切り取る | Faceモードで前もって面を選択しておいた上で Edit Mesh>Extractを実行する | |
| メッシュ幅の真ん中に頂点を作り細分化する | 整形して広く開いてしまったメッシュを細分化する目的で1行のセルの両隣の頂点を複数口選択した上で 辺>細分化 を実行すると真ん中を埋め合わせてくれる。 デメリット:このやり方だと両方向が細分化されてしまう。 | |
| 頂点等の位置移動 | メッシュ>トランスフォーム>移動。 (複数点まとめて選択も可能) | |
| 頂点等の位置回転 | メッシュ>トランスフォーム>回転 (複数点まとめて選択も可能) | |
| 辺の削除 | メッシュ>削除>辺 | |
| メッシュを縫い合わせる/貼り合わせる | 平面の両端を合わせて縫い合わせてチューブ状にするようなことができる。 メッシュ>マージ>最初に選択した頂点に メッシュ>マージ>最後に選択した頂点に メッシュ>マージ>中心に メリットはテクスチャが崩れにくい。 | |
| 未半分片方だけ作って左片方にもコピーする | コピーしたいパーツのメッシュを先に選択しておき メッシュ>対称化 ただし接続はされていないのでマージなどして縫い合わせる必要はある。 |
テクスチャ
| 目的 | 操作 | Blender比較 |
|---|---|---|
| ノード追加 | Shift+aで検索もしくはカテゴリ分類から追加することができる | |
| 表面の着色 | Windows>Redering Editors>Hypershadeで Arnold>Shaderの中からaiStandardSurfaceをクリック。 最初に着色したいオブジェクトを選択し、その後aiStandardSurfaceのところでマウスの右ボタンを押し 2指長押しでマーキングメニューでAssign Material To Selection向かってマウスを動かして指を離す。 | |
| マスク | ||
| エクスポート | ファイル>外部データ>リソースをパック それでテクスチャが 例えばエクスポートするVRMパッケージの中に収まるようになる。 | |
リギング
| 目的 | 操作 | Blender比較 |
|---|---|---|
| バインド | ||
| ウエイトペイント | Skin>Paint Skin Weightsのオプションボックスを開く Tool Settingsウインドウでそれぞれジョイントからの影響単位で個別にペイントして特定の部位からの影響を受けないようにできる。 Isolate selectでそのオブジェクトだけの表示にしてから行う。 | 頂点ペイント機能で同じように塗り直しできる。 |
アニメーション
| 目的 | 操作 | Blender比較 |
|---|---|---|
| グループ化する | セレクションボックスで動かしたい全てを選択。 ⌘G Edit menuからGroupを選択。 | |
| グループ化を管理する | Windows>General Editors>Hypergraph: Hierarchy の画面で行う。 | |
| 出力される範囲の表示をする | View>Camera Settings>Resolution Gateのチェックを入れる | |
| タイムラインにオブジェクトの座標を刻む | S(Windowsと共通) タイムラインと座標に赤マークがつく。 キーモーションが設定されるとHypergraph: Hierarchyに平行四辺形になる。 (ただしこれらはオブジェクトの選択を外すと消えてしまうので注意。) | モデルのアーマチュアを選んでポーズモードで行うことが必須 |
| コピー&ペースト | タイムライン上で両指タップでコピーしたいポーズをコピーして時間経過後それをペーストするとその途中は同じ状態が維持される。 | ポーズモードで関係するアーマチュアを全部選択してTポーズなどをコピーしてmixamoなどのモーション付きモデルのタイムライン上のゼロのところでキーを打ちポーズの貼り付けを行うことができる。 == 先にモーションをコピーしたいオブジェクトをマウスボックスなどで選び、その後アニメーションエディタでShift+クリックでモーションのついているアーマチュアを選択して オブジェクト>ペアレント>アーマチュア変形(自動のウェイトで)を実行するとモーションがコピペされる。ただしタイムラインは二つのアーマチュアが重なりあっているところで行う必要がある。 ズレるとテクスチャもずれてしまい、顔なしになることもある。 |
| アニメーションの登録 | 動く物体と同じ速度で走っているカメラ目線で見た時その中でも動くまとまりを登録したりする必要がある。 | |
| 1つ前の履歴に戻る。 | Z(Windowsと共通)。 押し続けると前に戻る。 エラーが出る時は Windows>Settings /Preferences>Preferencesのundoタブでoffになっていたらonに変更後saveする。 | |
| 1つ先の履歴に進む。 | Shift+Z | |
| リアルタイムのアニメーションにする。 | Playback Speed>Play Every Frame, FreeをRealtimeに変更 | |
| ボーンを動かす | Animationでポーズモードを選びボーンを選択した上でRを押すとマウス操作で回転ができるようになる。Gキーを押すと位置移動できる。 |
シミュレーション
Mayaの中のシミュレーションは物理シミュレーションを指します。画面右上のメニューをFXと切り替えて実行します。
球体に重力、万有引力、乱気流などの環境変化を加えたりしてタイムラインでシミュレーションシーケンスを作成することが可能です。タイムラインの入力枠にはシミュレーションの長さ(秒)を入力します。
具体例1・質点力学(高校物理)
pSphereを選択し
メニューField Solvers>Create Active Rigid Body(legacy Rigid Bodiesの中の1つ)を実行する
pPlaneを選択し
メニューField Solvers>Create Passive Rigid Bodyを実行すると
地面代わりになってぶつかってくれるようになります。
pSphereを選択して環境の力を設定する。
メニューField Solvers>Gravity
の設定をするとシミュレーションが具体的に動くようになります。
更にタイムスライドを右クリックしてPlayback Speed>Play EveryFrame, Max Real timeにします。
(一番速くてもリアルタイムを超えることはない選択肢になります。)
| 目的 | 操作 | Blender比較 |
|---|---|---|
| のれん、テーブルクロス、マントなど布らしく動く平面オブジェクトを作成する | 布らしい動きをさせるオブジェクトを選択して nCloth>Create nClothを適用し、それと衝突するオブジェクトを選択してnColliderを適用する シミュレーションさせる時には十分なタイムラインを確保する | 布らしい動きをするオブジェクトを選択して Add Modifier>Cloth それと衝突するオブジェクトを選択して Add Modifier>Collision を適用する。 |
レンダリング
| 目的 | 操作 | Blender比較 |
|---|---|---|
| ライトを入れる | Arnold>lights>Physical Sky で地球の空が作れる。 何もないとレンダリングしても真っ暗になる。 | |
| 光の当たり方を調整 | 右側のaiSkyDemoLight1の座標を選択し画面上に出てきた操作腕で調整できる。(RotateYを変更する。) | |
| レンダリング画面の確認 | Arnold>Open Arnold RenderView オブジェクトが見えている状態で 出力は右上のぐるっと回っている矢印アイコンを押す。 | |
| 明るさを変える | 右側のaiSkyDemoLight1メニューexposureの数値を変える。 | |
| レンダリング設定 | Windows>Redering Editors>Render Settings で設定して×印で閉じる。 1,File name profile (imagesファイル内に保存されるようにする。) 2,Image format(pngなど) 3,Frame/Animation.ext(name.#.extと設定しないと1枚ファイルとみなされる。) ※プロジェクトファイルに日本語を使うとこの後のレンダリングでエラー出るので注意。 | |
| レンダリング | すぐ上のレンダリング設定の後で Menuset:modeling→Renderingで Render Sequenceを選ぶとレンダリング作業が始まる。 Macの場合は出来上がったファイルが含まれるimagesフォルダをQuicktimeから File>Open image Sequenceを選んでその後imagesフォルダを指定するとムービーを作成してくれる。 |
Mayaを初心者から学んで見たい方/復習したい方
Mayaを初心者から学んでみたい方と復習してみたい方は以下のデジハリオンラインスクールをオススメいたします!
自宅で自分のペースで動画視聴したり質問したりできます。
1年間学生版のMayaや3D Maxなどを無料で使うことができます。(ただし商用利用不可)
また期間は8ヶ月ですが、3万7千円程度の追加で1回だけ3ヶ月延長可能なので実質1年動画視聴し続けることが可能です。