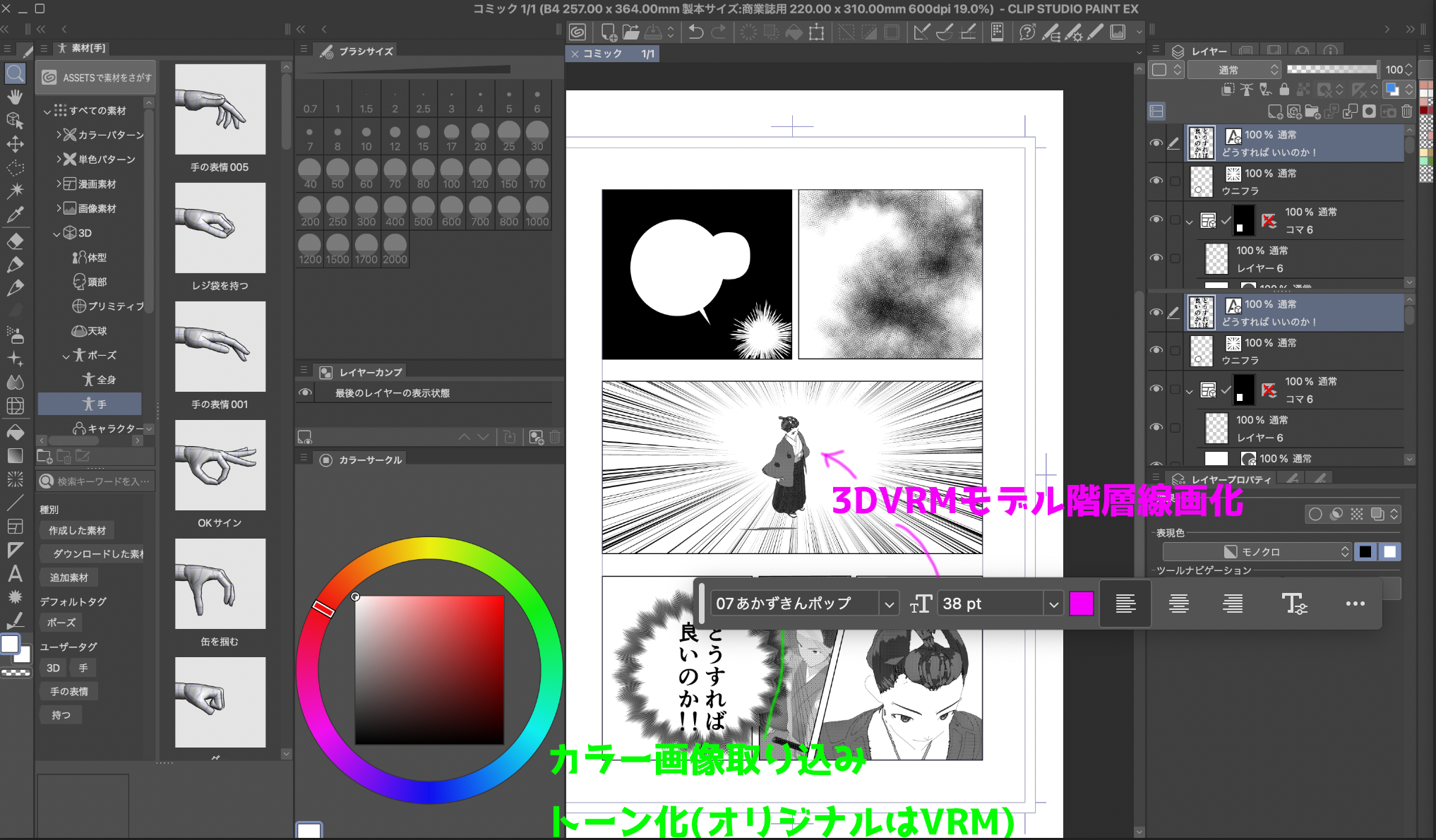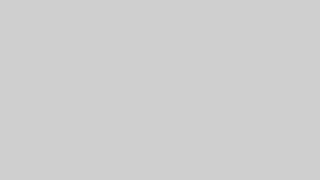CLIP STUDIO PAINTを今始めるべき理由
最近生成AIで漫画を描く副業が流行りつつあります。その中でCLIP STUDIO PAINT(以下略してクリスタ)が絵が描けない人にも見直され評価されています。
クリスタは元々は絵が得意な方向けの漫画やイラスト作成アプリだったのですが、Stable Diffusionやミッドジャーニーなどの画像生成AIの発展のおかげで漫画を描く敷居が低くなり、絵が描けない人でも漫画原稿を作成することが十分可能になりました。
というのは、画像生成AIで作成した絵を素材にしてクリスタという漫画イラスト作成ソフトで漫画原稿を作成したりその完成度を上げることが可能になったからです。
クリスタにはCavanaなどオンライン上の生成AI系のサブスクにはない漫画作成に特化したツールが豊富に揃っています。特に魅力的なのは以下でご紹介するVRoid Studioで作成したVRMモデル取り込みとDLTレンダリングが便利なことです。例えばコマ割りや吹き出し、集中線などのエフェクトの作成が画力ゼロの絵が描けない素人さんでも簡単に行えます。また吹き出し内のセリフテキストの縦文字入力機能が充実しており、一度覚えてしまえば使い勝手も良いです。
ただし無料ではないので課金しても結局使わず無駄になってしまうのではないか?と心配になるかもしれませんが、その場合はサブスク1ヶ月単位の課金で試すことができます。その場合1ヶ月あたりPRO版でもたった480円で試せるのであまり負担がありません。その場合効率よく学んだ方が良いので以下の本も一緒に手に入れて学ぶことをオススメします。ただしモノクロ原稿を作りたい場合はサブスクは月980円になりますがEX版をオススメします。
というのは写真などから漫画背景をトーンパターンによる階層イラスト風に作成するDLTレンダリングがとても便利だからです。
そしてある程度行けそうだと思ったらEX版で永久版を買っておくのが良いと思います。
CLIP STUDIO PAINTのバージョンアップ
VRMモデルが直接インポート取り込みができるようになったと言うので機能を試そうと思って2から3へバージョンアップ課金しました。¥7000ぐらいかかりました。
絵が描けなくても漫画は描ける? 結論まとめ
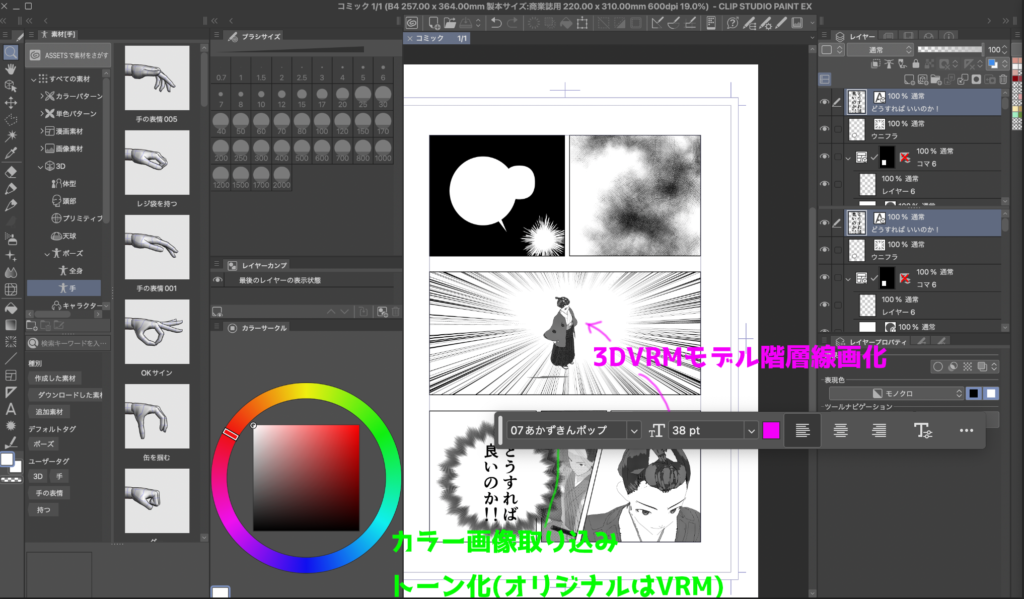
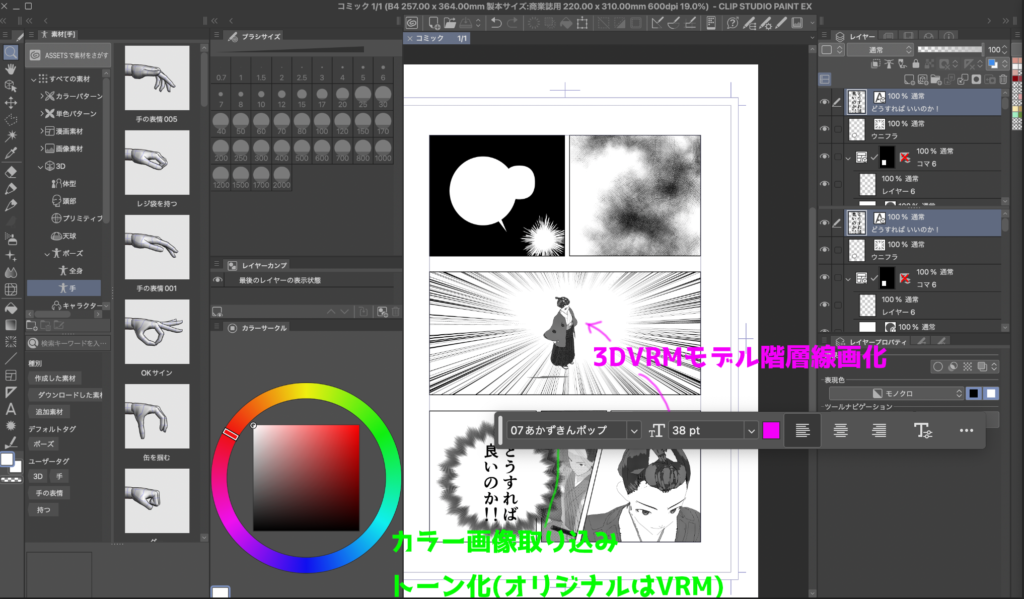
VRoid Studioでキャラを作成してそれをクリスタの漫画作成機能を使ってどんな風に表現できるかを試しました。今のところフリーでモデル作成できてYoutube公開などアドセンスなどの商用利用にも使えるツールになっています。
結論からまとめますと、3Dモデルは直接取り込むのはPCが結構強くないと重いので別のツールで撮影して2D化してPhotoshopなどで手直ししたものを取り込む方が良さそうです。手直しが必要なのは小さい絵であればあまり目立たないのですが、大きいアップの絵になればなるほど3DCG独特の粗が出やすいからです。
上手くやれば松平定信(賢丸)か徳川慶福か一橋慶喜(七郎麿)の話が作れるかもしれません。ちなみに生成AIは日本の時代劇のイラストは高確率でミスるのでこのように3DCG使うのが今の所ベストかもしれません。
3D衣装素材:裃(まねきねこマンさん), 羽織袴(まねきねこマンさん), カツラ(島十練子)
漫画の描き方の概略と注意事項
上の作例で絵の部分は作画は基本的にせずVRoid Studioの人型モデルを作成してモデルそのものをもしくはモーション加えてモデルをスクショしたカラー画像をClip Studio Paintの中に取り込んだ例になります。
VRoid Studioは自分でも初心者さんから作成できますが、Boothなどで無料で入手できたり比較的リーズナブルな価格で購入することも可能です。またVRMモデルは結構購入出来たりします。(ただし著作権の利用範囲にはご注意ください。)
新規ファイル作成
この段階でページ数の設定までします。
コマ割りのフレームの作り方
メニューからコマ枠を選択した状態で、マウスドラッグするとコマ割りのフレームは作成されます。後から形を変形させることも可能です。基本的にコマのフォルダの中のレイヤーに絵を描くと枠外はマスクがかかるようになっています。
吹き出しの作り方とベタフラッシュ
メニューの中からフキダシを選択した状態で吹き出しの枠の種類を選び線を引っ張ると基本枠が完成します。
長方形枠はナレーション、ウニ枠は心理状態などを表します。
ただし吹き出しは基本的な形のパーツと尖ったパーツを組み合わせて作ります。先に基本的なパーツを作成してから尖ったパーツを組み合わせると重なり部分も自動処理されて完成します。
また黒背景にベタフラッシュで白で線を引くとベタフラッシュが描き込まれます。
画像取り込みとトーン化
この機能はEX限定の機能になります。
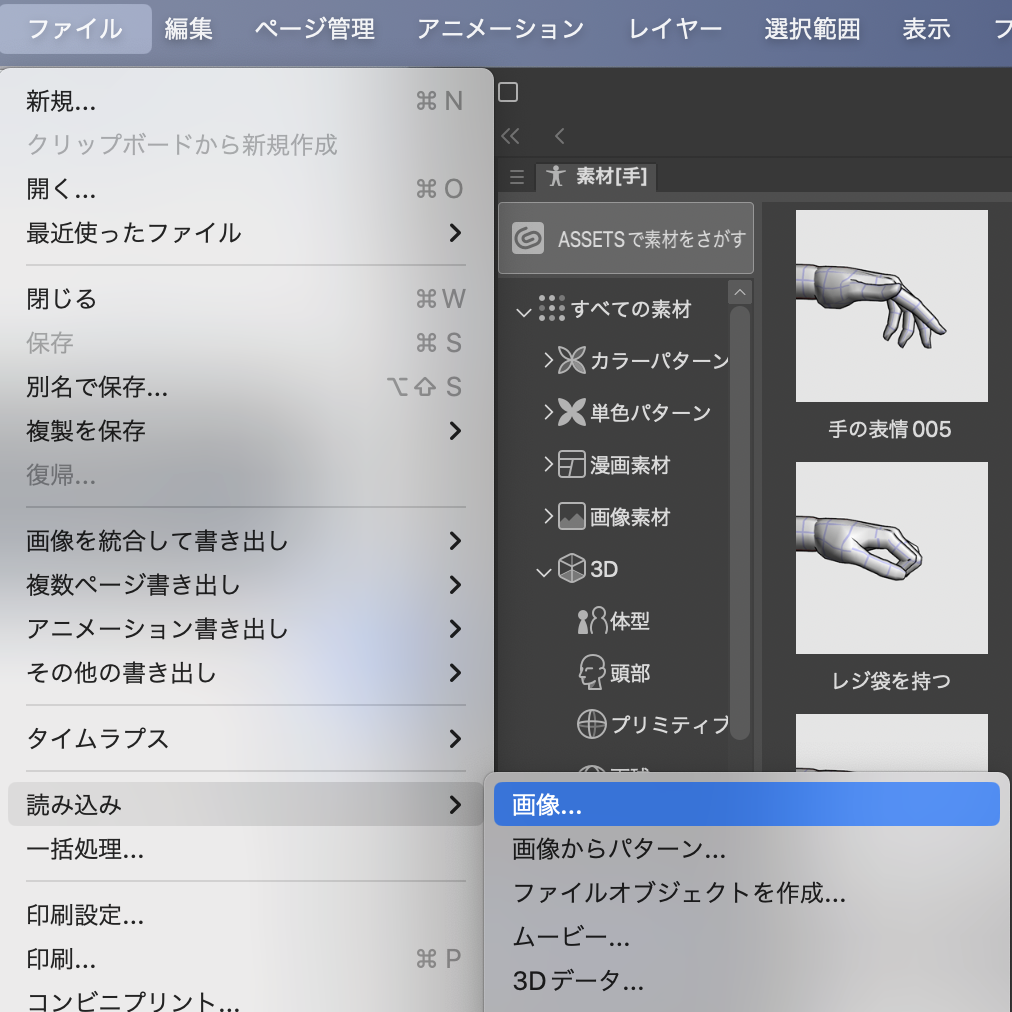
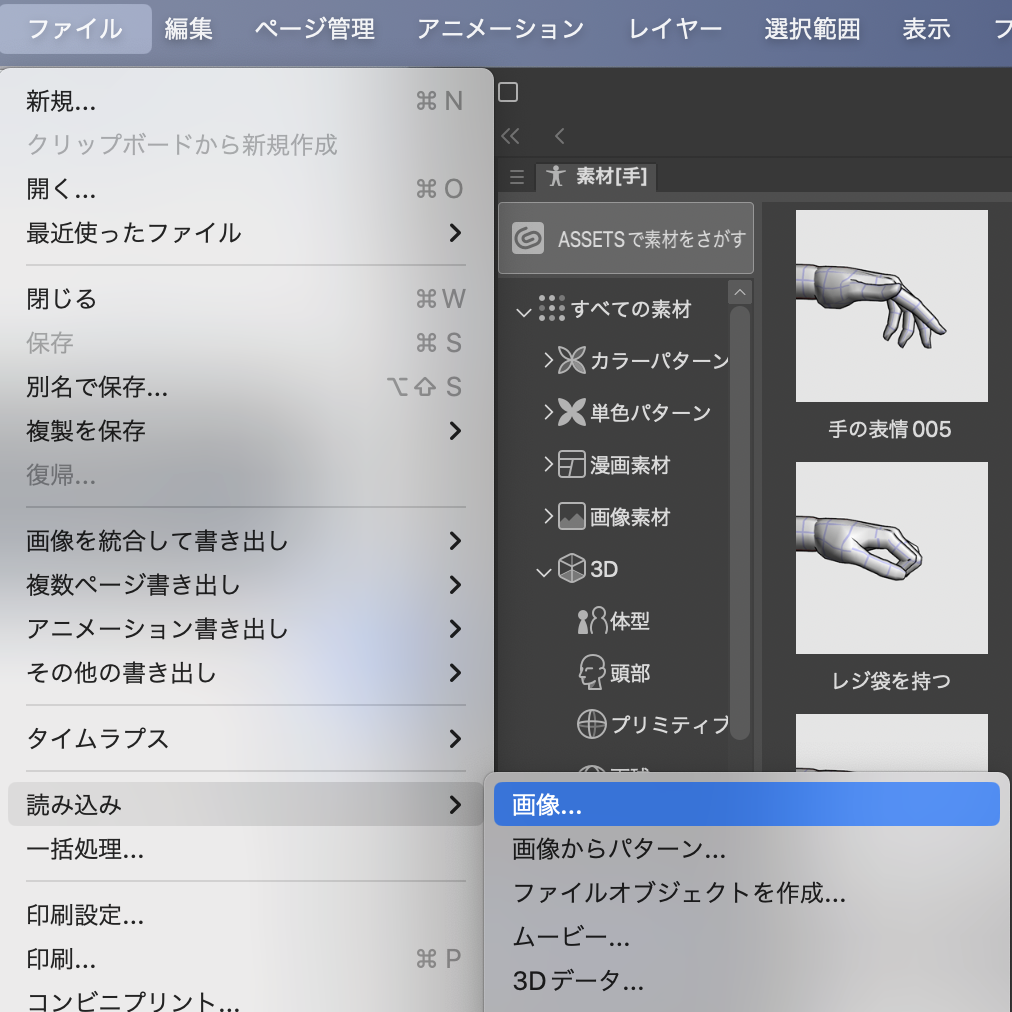
画像取り込む時はファイル>読み込み>画像から取り込みたい画像を選びます。
アップで使う場合ほど3DCG独特の粗の手直しした方が良い場合が多いので、先に撮影してPhotoshopなどで手直しした方が良さそうです。刀の撮影もレンダリングの工夫が必要そうです。
(刀は以下で説明していますが、シェイダーの処理の透過ファイルを使わない設定にすることでテクスチャが透けることなく正しく表示できるようです。)


そしてトーン化したり調整したい場合は取り込んだ画像を選択してメニューから操作を選択した状態でトーン線数を調整します。トーンマークが選択されている状態になっているかも確かめてください。
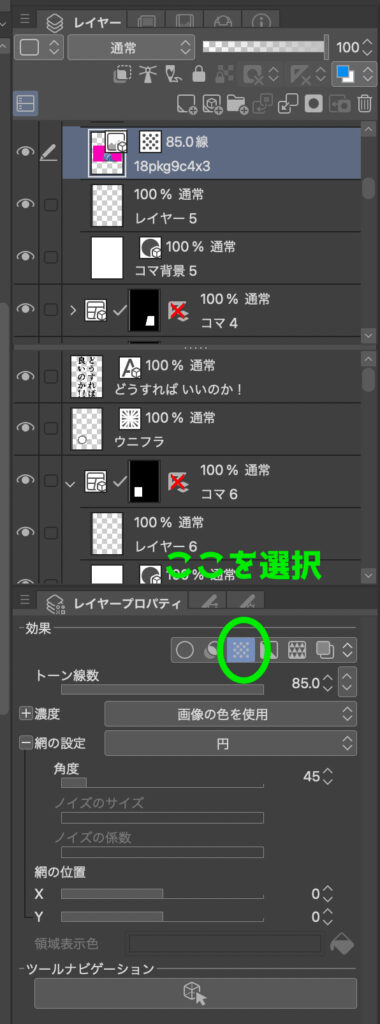
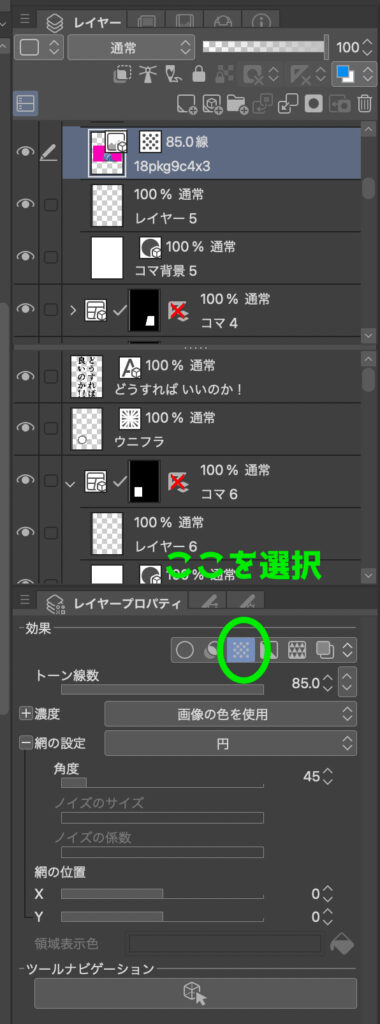
VRM取り込みと階層線画抽出
モノクロによる階層線画抽出はEX版限定機能になります。(モデルを同色のまま配置するだけならPROでも行けます。)
2024年9月時点で無料のVRoid StudioやBlenderなどで作成したもので取り込みたいファイルがある場合は先にVRMで出力します。
VRoid Studioだけの場合手軽に衣装を来たキャラクターは作りやすいのですが、アクセサリを標準では持たせることが難しいので、その場合はBlenderを使って読み込ませます。最初にキャラクターをインポートで拡張子指定して読み込ませ、その後アクセサリを読み込ませます。ファイル>インポート>VRM(.vrm)を選びモデルファイル指定をします。
ここではBoothでまねきねこマンさんの【3Dモデル】日本刀セット【太刀・脇差・飾り台】を購入してVRoid Studioで作成したキャラに刀を持たせてみました。このように自分で作成できなくても欲しい3Dアクセサリを購入して組み合わせることで狙った3DCGモデルを作ることが可能です。
読み込ませたらアクセサリをスケール調整と並行移動をさせて適切な位置に配置します。
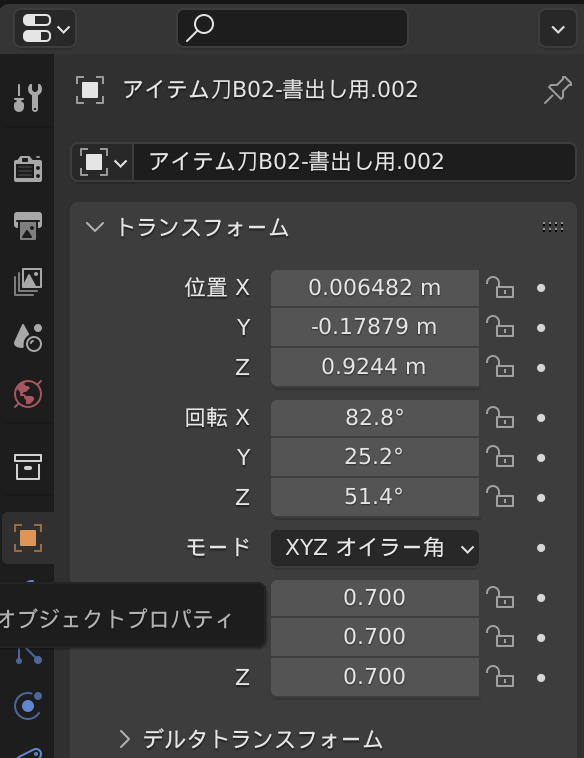
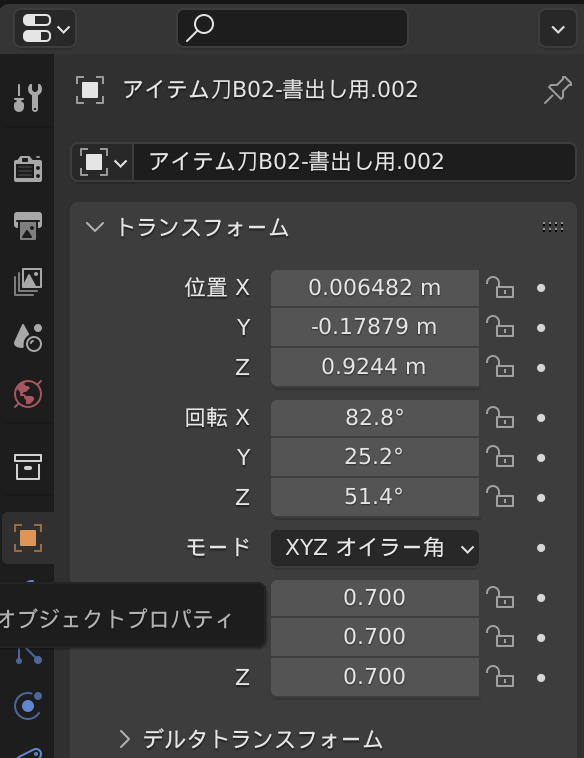
配置ができたら今度はアクセサリである刀をキャラに追従して動くようにスキニングします。
Blenderで、オブジェクトプロパティの設定において、ペアレントを「ボーン」にしたり、ペアレントが「アーマチュア」でも親タイプを「ボーン」や「アーマチュア」にするとアーマチュアの操作だけでなく個々のボーンの変形の影響も受けます。またペアレントまたは親タイプを「ボーン」にした場合は設定時点で座標がずれてしまいます。
オブジェクトのペアレントが「アーマチュア」であり、親タイプが「オブジェクト」に設定されている場合、子オブジェクト(ペアレントされたオブジェクト)は、アーマチュア全体の移動、回転、スケールの影響を受けます。つまり、アーマチュアを操作すると、子オブジェクトもその動きに従います。ただし、個々のボーンの変形は影響しません。つまりボーンによる個別の変形は子オブジェクトに影響を与えません。
アクセサリが刀の場合は変形させるべきではないのでペアレントを「アーマチュア」、親タイプを「オブジェクト」にします。
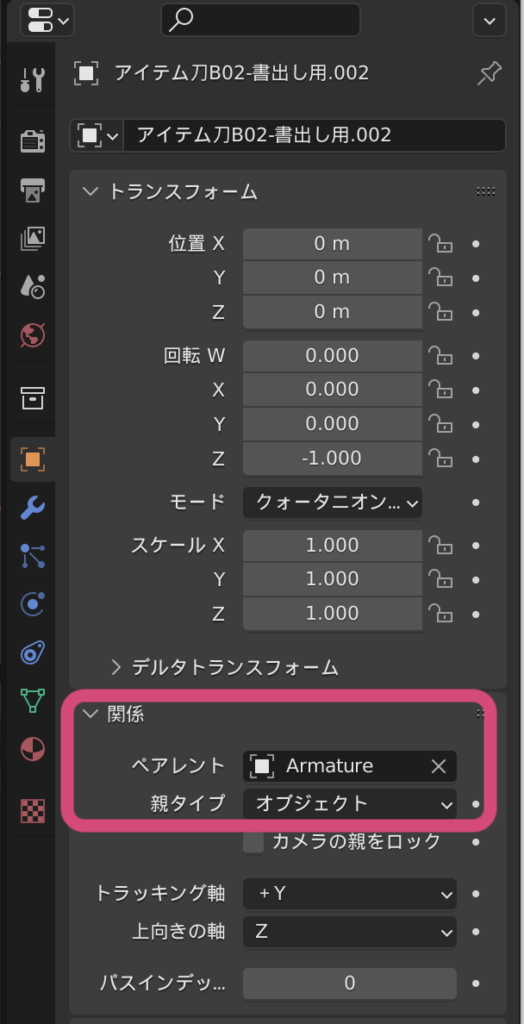
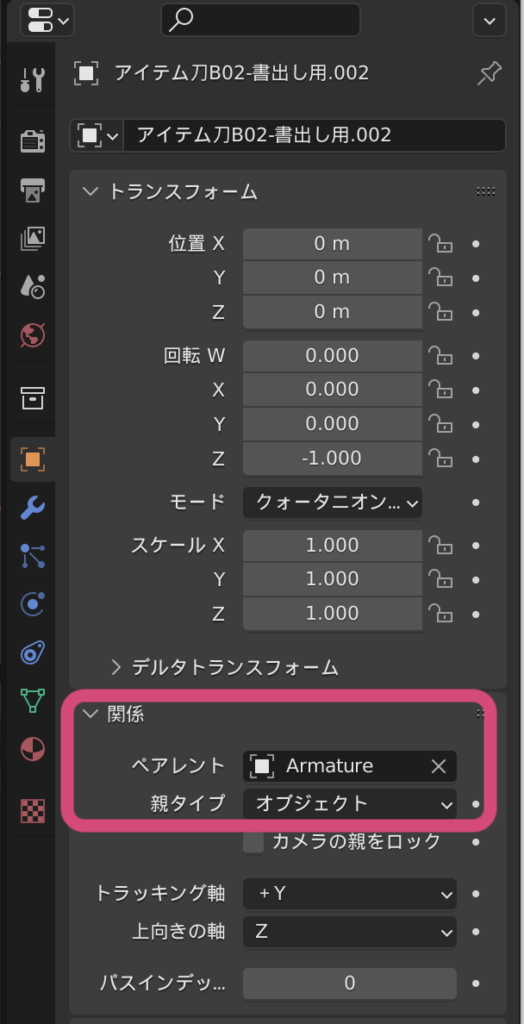
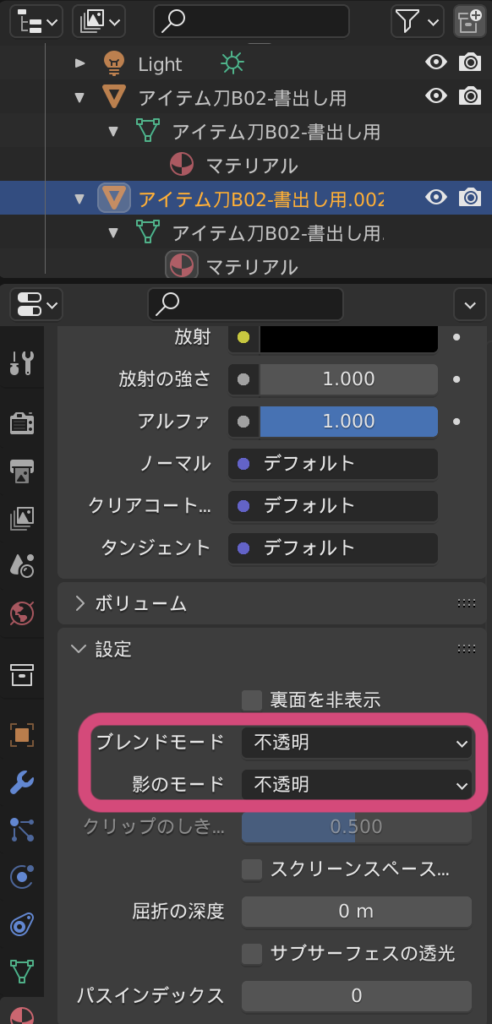
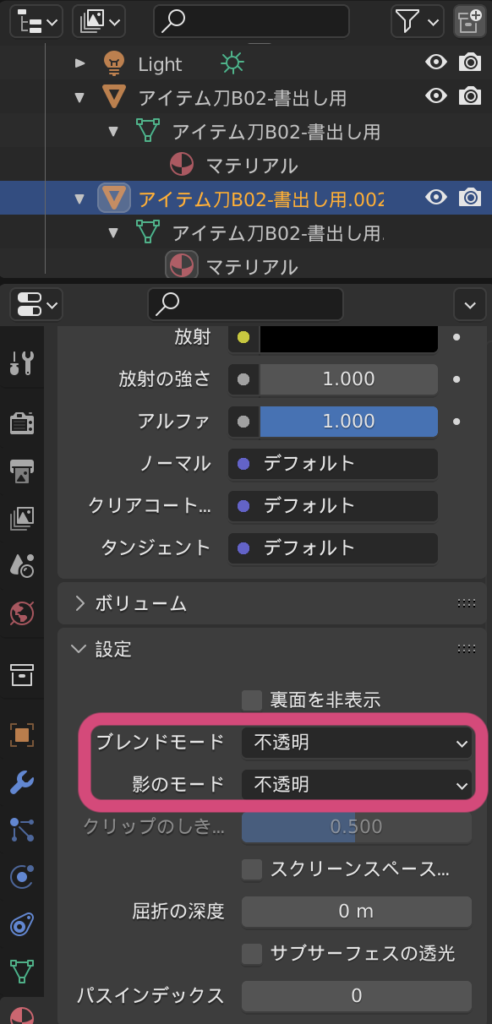
刀本体1つでこのセットのテクスチャにはマテリアルが2つ存在します。1つだけにすると刃のテクスチャだけになったり、反対に刃だけテクスチャが出なかったりします。(ただし間違ってマテリアルを削除してしまっても新規作成して同じテクスチャを割り当てればマテリアルが分類されて当てはめられます。)鞘はマテリアル1つで大丈夫のようです。
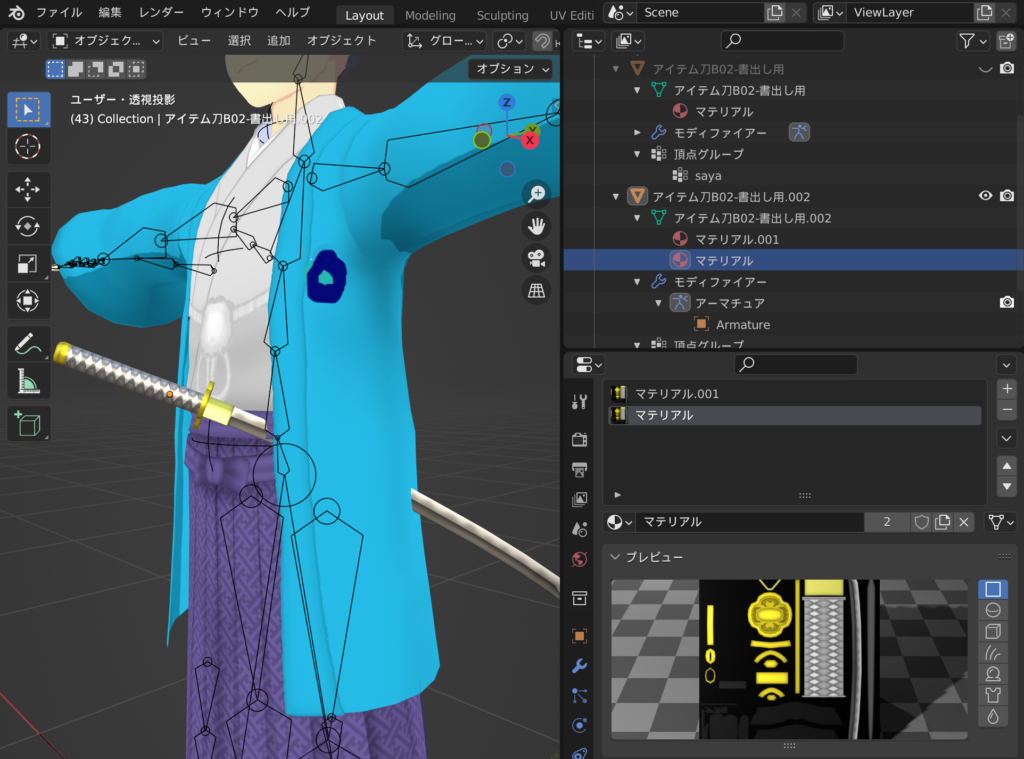
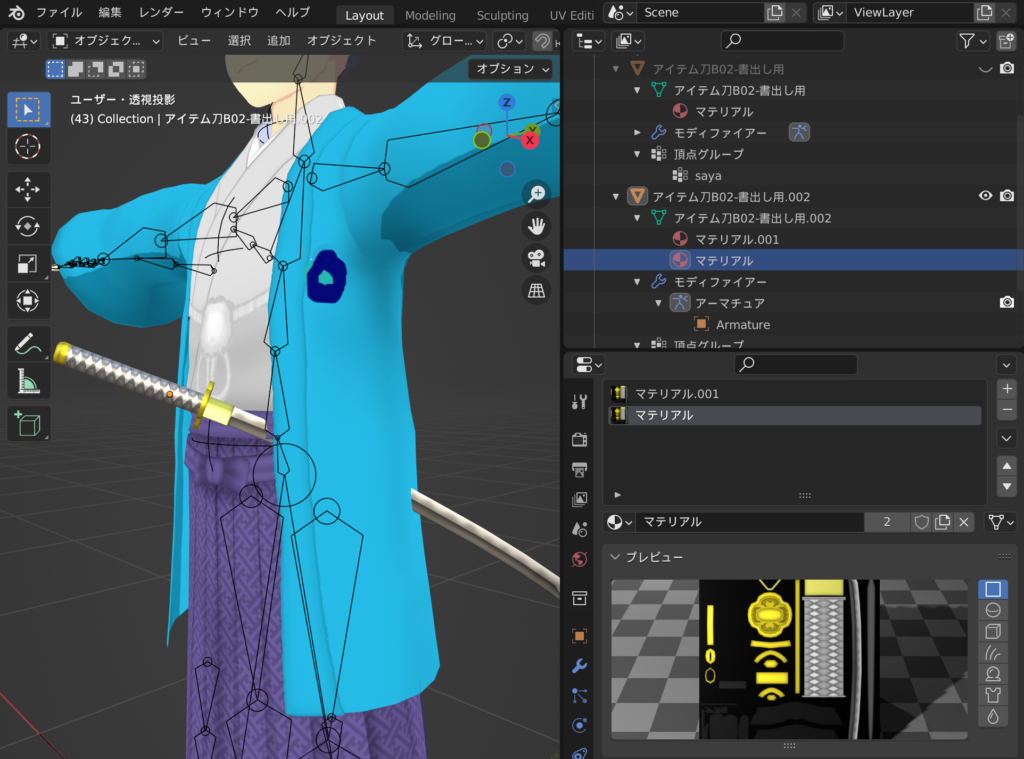
またShadingメニューのノード図をアルファ関係は接続しないようにします。
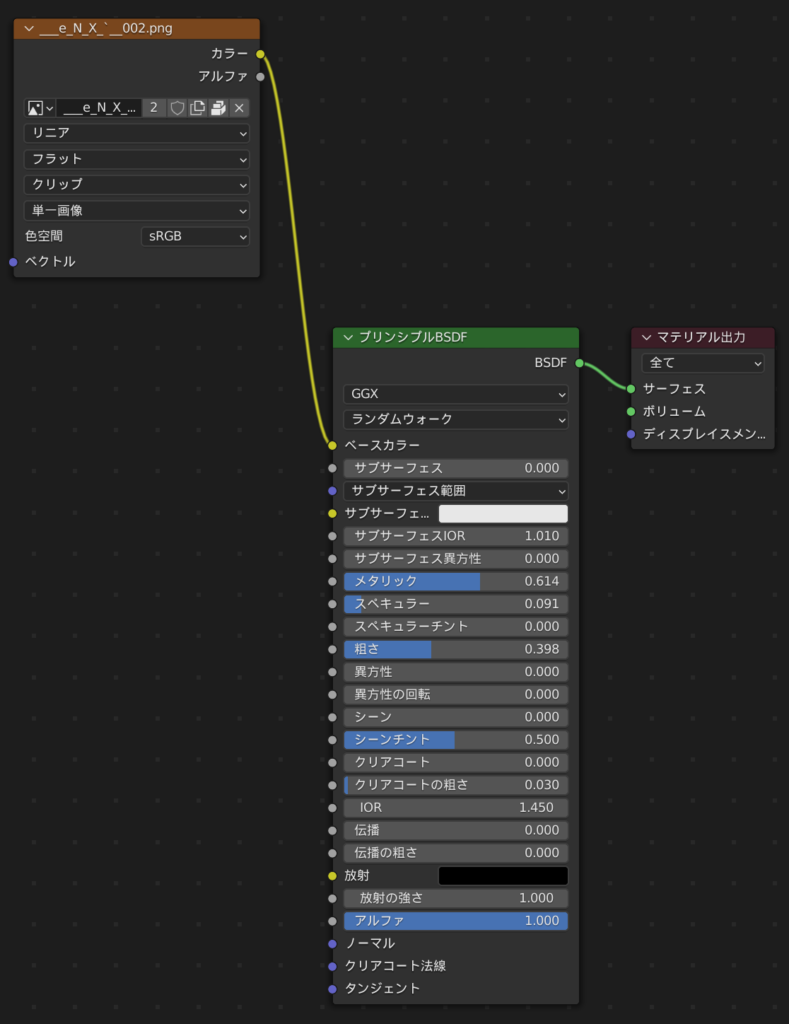
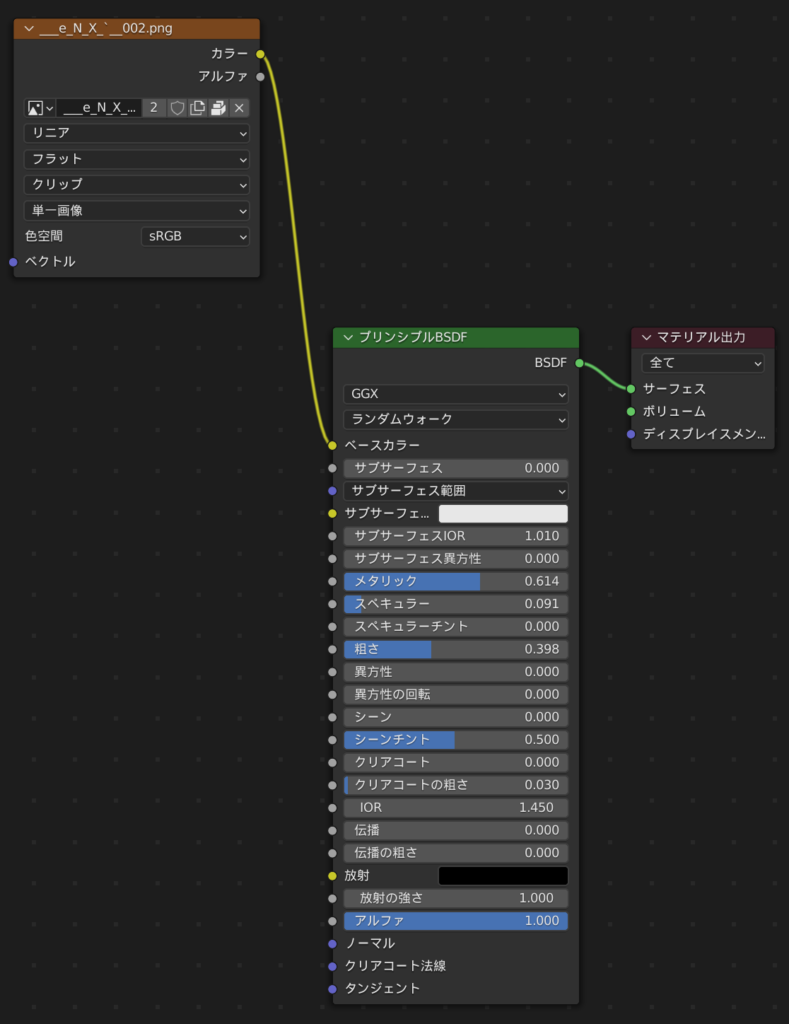


その際シェイダーのブレンドモードを不透明にするのがコツです。透明処理の可能性があると誤作動表示の可能性があるからです。VTuberアプリで有名な外部アプリであるWebcam Motion Receiverに取り込んだ時の様子が以下です。
このアプリが便利なのはWebカメラトラッキングしてそこそこは表情付けできることです。背景も白単色背景にできますのでそれをスクショして漫画原稿に取り込むことが可能です。そうすると生成AIでアングル調整がしにくかった問題も解決しやすくなります。


その後Blender側でエクスポートしてVRM保存したデータをClip Studio Paintでファイル>読み込み>3DデータでVRMファイルを読み込みます。
取り込んだモデルは方向や向きを調整することができますがPCが強くないとそれなりに処理が重たいので注意しましょう。アプリ内で先に手や足や姿勢などは前もって登録しておきモデルに当てはめるようにすることも可能です。
他の方の登録ものをダウンロードして使わせていただくことももちろん可能です。自分で作る場合は拡大して行い、ポーズが決まったら目的の大きさに縮小することをオススメします。
また3Dモデルを2体以上配置する場合は同じ1空間の中に配置します。物でも人でも大丈夫です。
また取り込んだモデルの向きなどを調整し終わったら、線画抽出または階層線画抽出させトーン化も行えます。
レイヤープロパティの効果のところでライン抽出のアイコンを選び「レイヤーのLT変換を実行」ボタンを押してプレビューで確かめながら細かい調整できたらOKボタンもしくはリターンを押すとモノクロ化した画像が得られます。
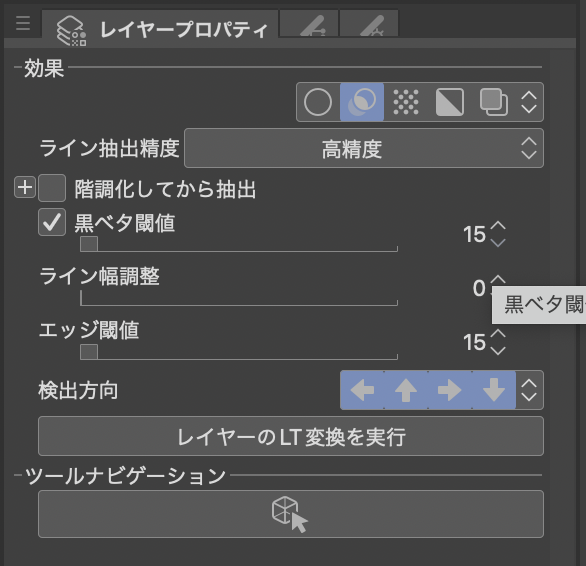
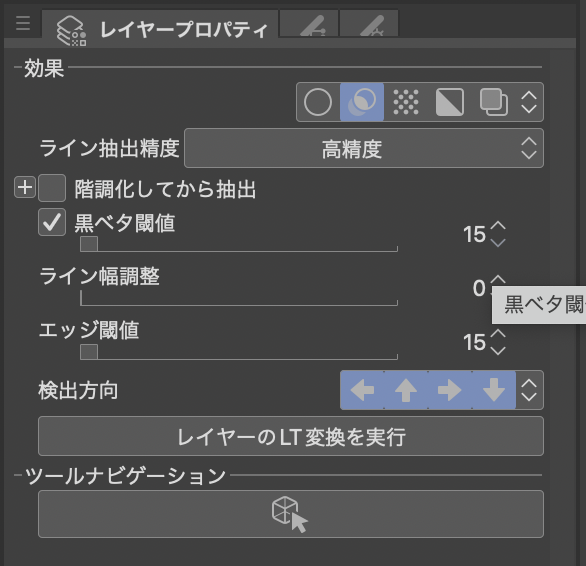
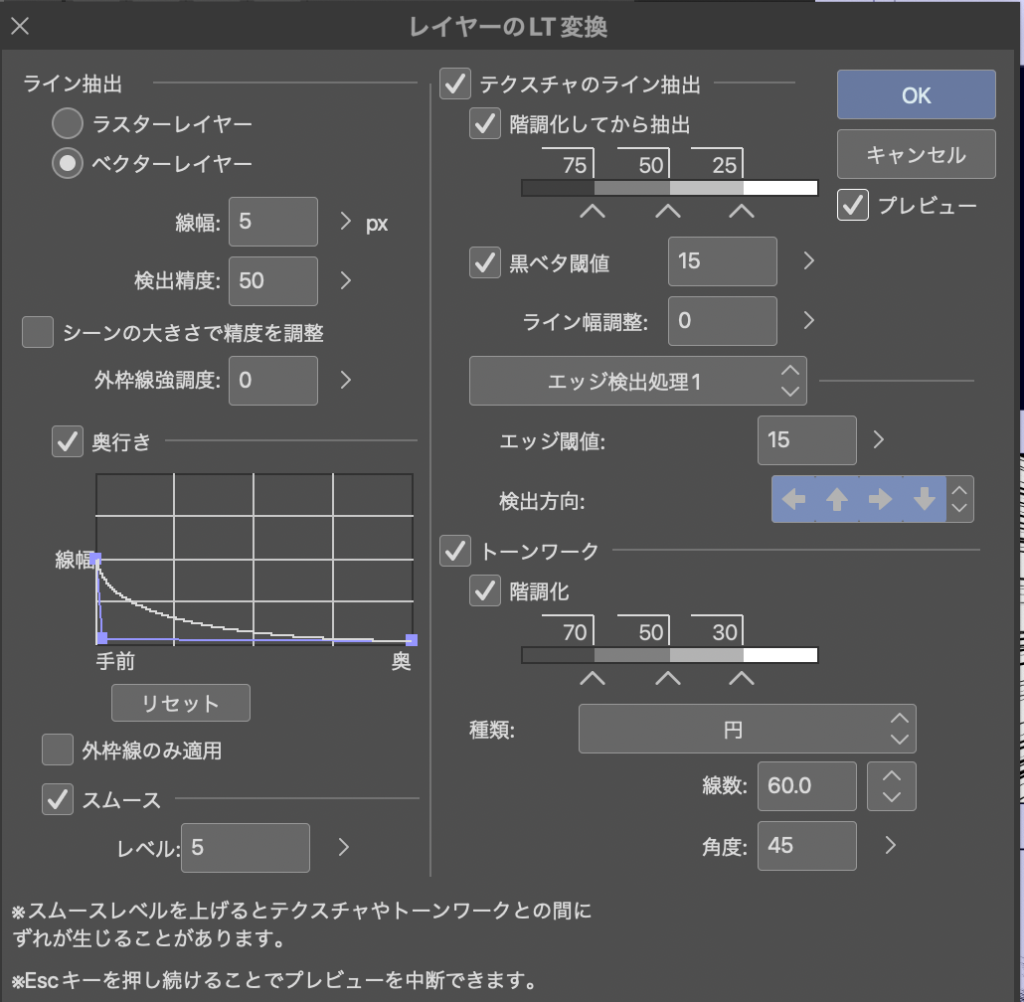
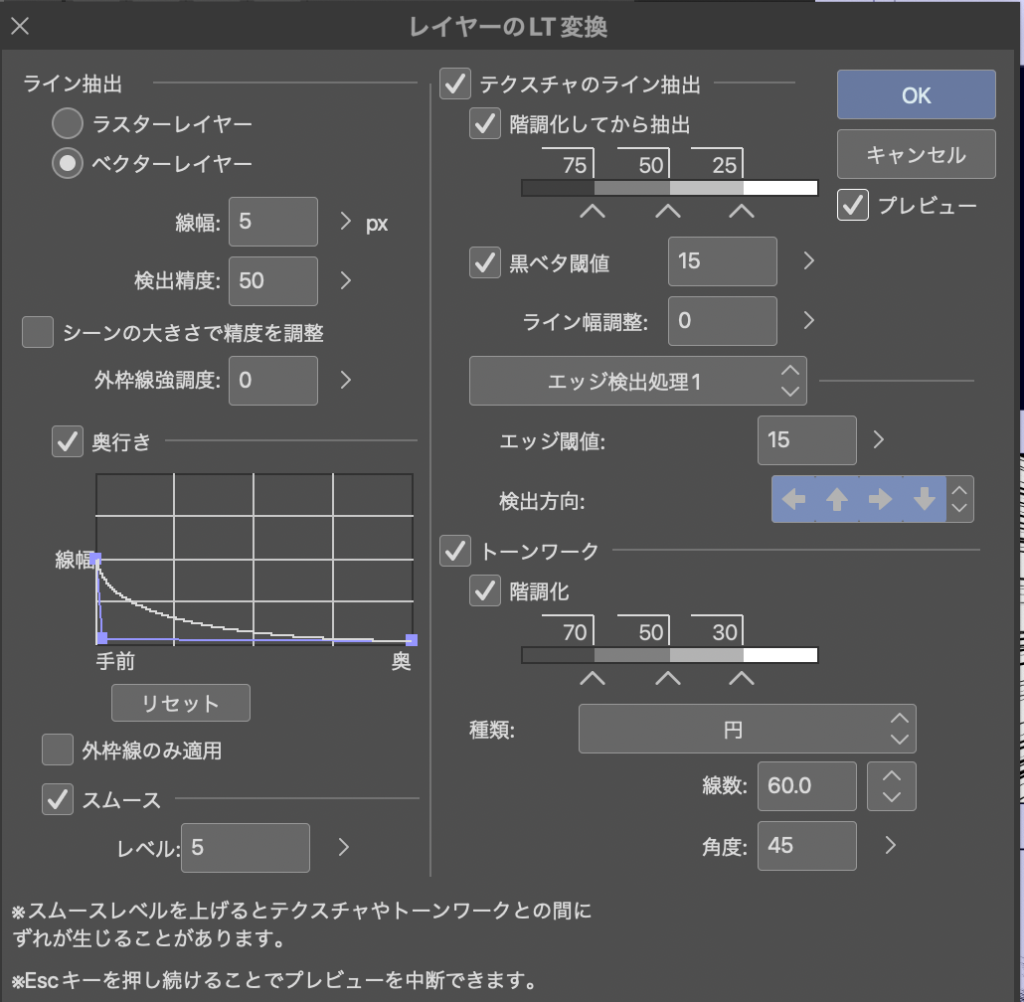
効果ありそうなのは1つ1つが小さく込み入ったような状況解説をするような絵だと思います。逆にアップで使うのはクオリティ的にあまり向いていないような気がします。
VRMモデル+FBX背景の具体例
以下の例は真ん中の背景絵が3DのFBXファイルの背景を先に読み込ませVRMモデルを後から読み込ませた例になります。BoothでTEWI SHOPさんの江戸を購入して配置したものになります。
背景は自動でLT変換されてしまうのでEX版しか背景を取り込むのは無理かもしれません。
そこにグラデーションをかけました。
一番右はVRMキャラ取り込みに前もって作成したポーズをドラッグして取り込んだものになります。


絵が描けなくても、3Dモデルや背景素材をBoothで購入して組み合わせれば、なんとか漫画っぽいものを作ることが可能です。生成AI作画も候補かもしれませんが3Dモデルを使った漫画も描けることを覚えておくとストーリー漫画を描いて売ったり発表するだけでなく会社の求人募集や広告などビジネスにも十分役立たせることができるでしょう。
オススメ書籍紹介
私は以下の書籍を参考に作成しました。全くの初心者でも平易な表現でかつそこそこの機能までまとめてあったので分かりやすく始めることができました。
良かったら入手して試してみると良いでしょう。
良かったらサブスクもしくは新規購入、前から使っていた方などでバージョンアップなど気になる方は以下からどうぞ。
漫画を2ページ作成することを想定している方はEX版が必要です。1ページのみの漫画もしくはイラストをカラーとモノクロの範囲で楽しむだけの方はPRO版でも大丈夫です。
今の時代は生成AIを使えば漫画作画がほぼ不要で漫画を描くことが可能です。漫画もしくはモノクロイラストを描いて副業で稼ぎたい方はEX版を絶対に一押しします!ただしPCスペックには注意する必要があります。Stable Diffusionなど画像生成AIをうまく使えている方ならばなんとか使いこなせる可能性が高いです。
逆にカラーイラストしか描かない方はPRO版で間に合うと思います。
ただし着物を描く場合、カラー塗りでも高確率でパターン柄が必要になり、その場合にもトーンが使える場合が多々あります。また伝統模様などパターン素材も廉価でダウンロード購入できますし、生成AIでは今の所代替えできないものになっています。
例えば結婚式の新郎の紋付羽織の袴は灰色と白の縦縞ですがああ言うものに当てはめるパターンが豊富なのはとても助かります。また羽織に紗綾模様が多いのですが、Photoshopや生成AIでも手に入れるのが難しかったりします。
2DイラストだけでなくVRoidなどの3Dモデルの衣装のテクスチャ作成にもこのパターン使えるかどうかはかなり大きいのでテクスチャ作成時もクリスタを使うチャンスは結構あるように感じます。
| Ver3.0 | PRO版買切り | PRO版サブスク | EX版買切り | EX版サブスク |
|---|---|---|---|---|
| 機能 | ・単ページのマンガ・イラスト制作 ・24フレームまでのアニメーション制作 | ・PROのすべての機能 ・複数ページ作品制作 ・プロ向けアニメーション制作 など ・セルシス社製以外のフィルタプラグイン対応 ・ストーリーエディター ・2DLTレンダリング ・3DLTレンダリング 参考公式URL ・Kindleフォーマット出力/EPUB出力/PDF入出力 ・アニメーションセル、タイムシート出力 ・東映アニメーションデジタルタイムシート連携 | ||
| 価格 | ダウンロード版 ¥5,900 パッケージ版 ¥8,000 Ver2.0→3.0 ¥2,300 | ¥480/月 ¥3,000/年 | ダウンロード版¥24,900 パッケージ版 ¥34,000 Ver2.0→3.0 ¥7,200 PROVer2.0→EXVer3.0 ¥21,300 PROVer3.0→EXVer3.0 ¥19,000 | ¥980/月 ¥8,300/年 |
また3DCGの基礎を本格的に学びたい方はデジハリオンラインスクールがオススメです。