OBSなどを使って動画収録をしたものの、その後Youtubeで発表するまでにそのまま発表するだけだと物足りないなと思ったことはありませんか?その場合Davinci Resolveがオススメです。
OBSでも編集できるのですが元々が配信用なので収録はおまけ機能に近いです。したがってできることは限られます。
ただし私も最初からDavinci Resolveを使っていたわけではありません。Wondershare DemoCreatorを先に使っていました。そっちの方が初心者には感覚的に扱えてそこそこのものを作ることができました。
しかしながら編集していると長時間になったりあるいは切り貼り編集が多くなればなるほど細かい調整でやりにくさを感じるようになりYoutube動画でインストールの仕方と簡単な動画の作り方を勉強しました。
Davinci ResolveはWindowsからMacまで環境を選ばず無料から使える動画編集アプリになります。
まずこの記事をまとめるにあたってYoutube動画やKindle本などを参考にさせていただきました。どうも有難うございます。
以下は私もまだ勉強中なのでプロの立場で他人に教えられるような立場ではありませんが、一緒に勉強したいと言う方などに参考になれば幸いです。
視聴者にとって分かりやすいテキストエフェクトとは?
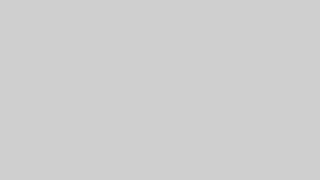
ナレーションもしくは対談はそれを全部字幕にするのが今のYoutubeの流行だと思います。
テキスト+で作るメリハリのあるタイトルデザインもしくは字幕
その上で重要ポイントは文字の色に変化つける必要があります。
これは基本的な使い方を調べるだけでは出てきませんので意識して調べないと分からないテクニックです。
字幕がない音声だけの動画は思ったより聞き辛いようです。高齢者の方が聞き取れなかったので何度も聞き直すようなことが日常会話の中でも良くありますが、どうも音声だけのやり取りの動画は視聴者がよほど注力して聴かないと聞き逃しやすいことが分かりました。
TOEICのリスニング試験では1回だけ聴かせてその話した内容について質問するようなことがありますが、標準的な一般人の別のことをしながらの頭ではそこまで負荷がかかる動画は観ずらいと感じるようです。
音声などおまけでついているだけで全部すっ飛ばして再生させても絵本を見るような感覚で読める動画が好まれやすいようです。本の斜め読みがあるように動画にも早送りしてみて出てきたテキストを見て見るかどうか判断したりする人も多そうです。
やり方はテキスト+をタイムラインにドラッグ&ドロップ追加します。
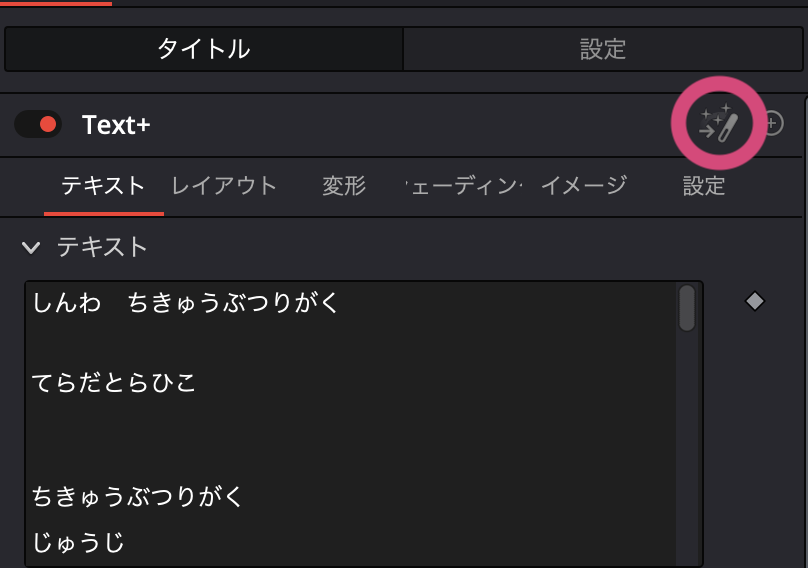
その後インスペクタのところでテキストのところで両指クリックしてキャラクターレベルスタイリングを選びます。
(他のエリアで両指クリックするとその選択が出来ないので注意してください)
そうするとインスペクタの右上のfusionアイコンクリックして現れるfusion画面でツールの右横のモディファイアーを選択して色を変化させたい文字をドラッグ&ドロップで囲って選択します。
その後その部分を色を変化させるとその文字だけ色を色を変えることが出来ます。
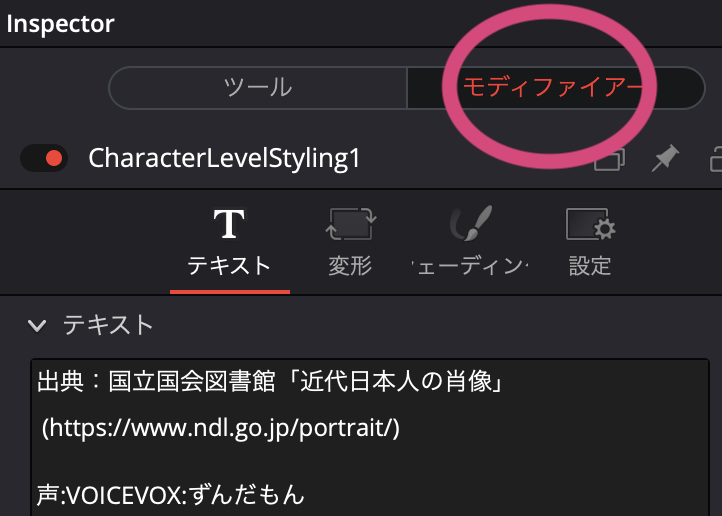

追加フォント(有料/無料)
またおしゃれなタイトルや字幕を作るならばPCに追加フォントもインストールする必要があります。
一度インストールすると年賀状などでも使えて色々便利です。
ラノベPOP、衡山毛筆フォント、青柳衡山毛筆フォントT OTF、青柳隷書SIMO2_O、アームドバナナなどは2023年8月現在ではフリーなので入れておくと何かと便利かもしれません。
Macの場合フォントファイルをクリックすると自動インストール画面に進むことが出来ます。Davinciに反映させるには再起動させる必要があります。その後Font Book.appにインストールされたのを確認することができます。
画像やテキストの位置やサイズなどを動かすことができるキーモーション
Youtubeでいらすとやさん人物が一定の周期で上下に動かしている動画を見ることがあリます。口パクさせるのではなく画像を上下に動かすだけで本人がしゃべっているかのように見せることが出来ます。しかもPVもかなり多かったりします。動きがない画面を長時間続けるよりはキーモーションでノリ良く動かす方がより視聴者数を確保するために必要なテクニックなのでしょう。
キーモーションは下図で右端の菱形のところをクリックすると設定することができ、設定されるとその菱形マークは赤くなります。その横の<や>をクリックするとタイムライン上で次のキーモーション設定あるところまでタイムラインを飛ぶことが出来ます。
キーモーションを削除したい時はこの赤い菱形を再びクリックすると灰色になってキーモーションも削除されます。
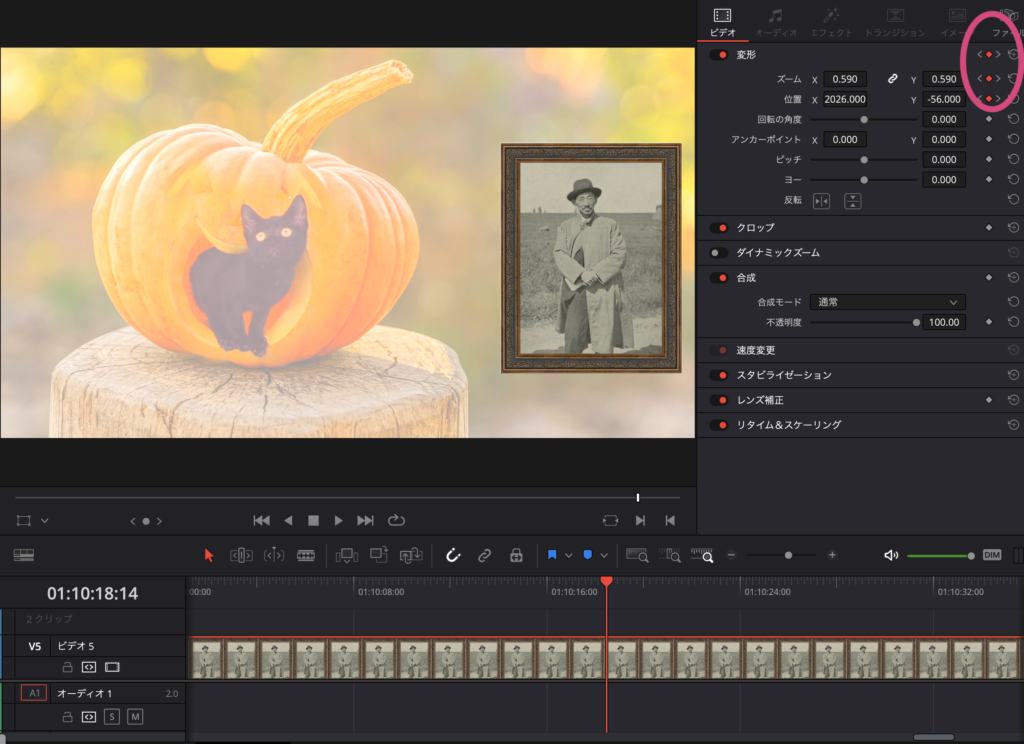
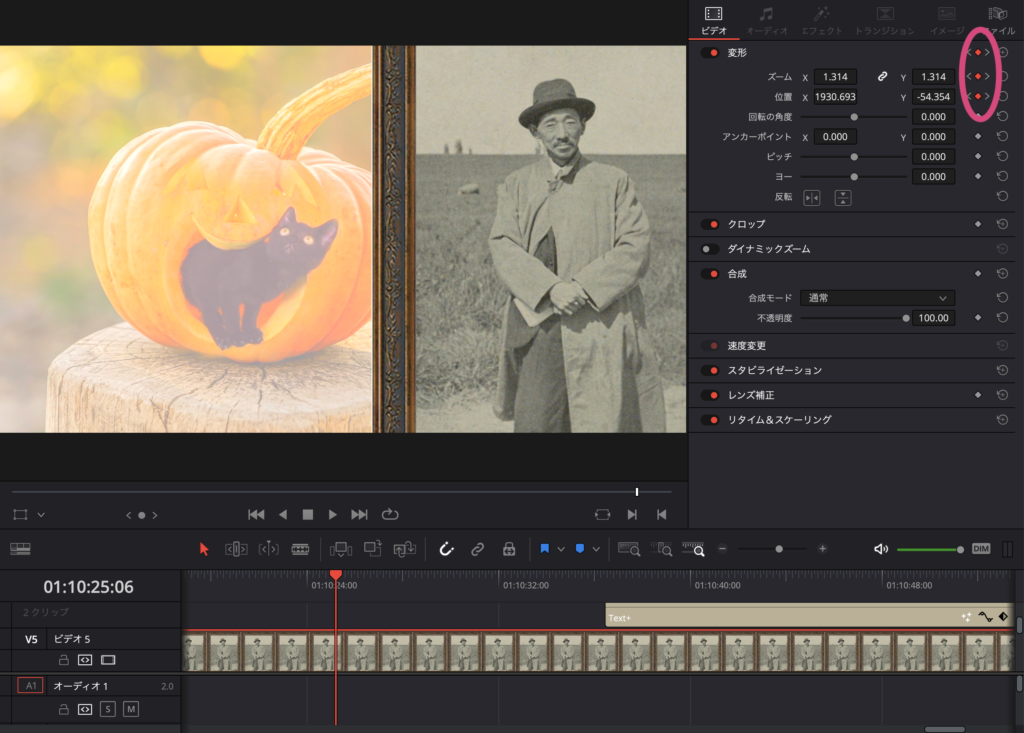
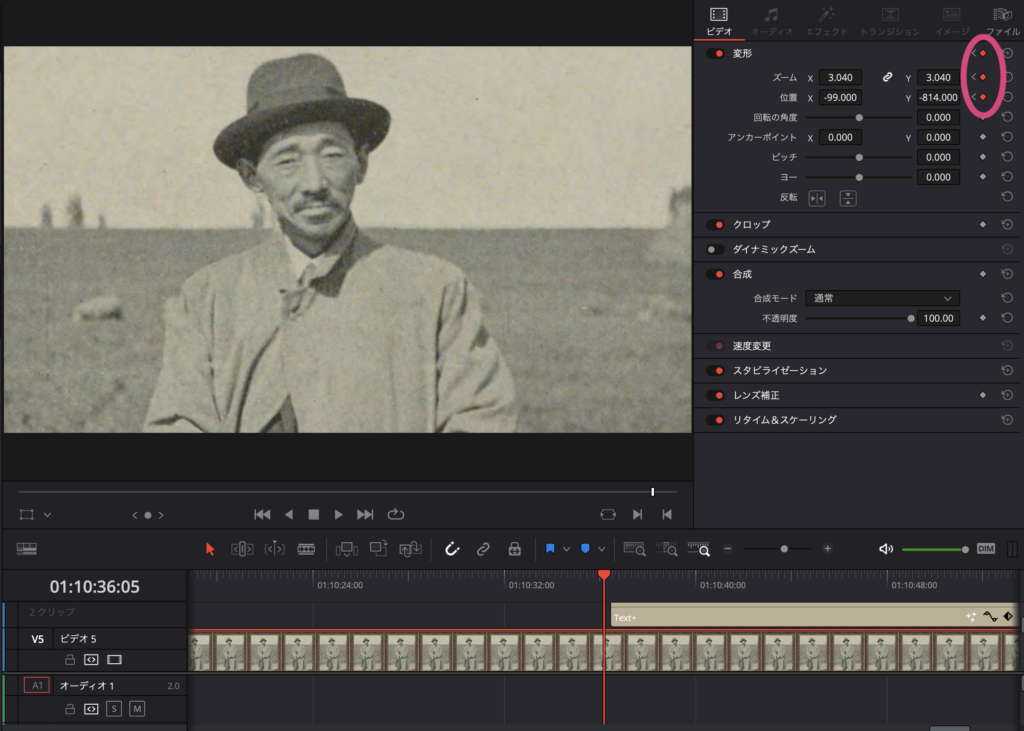
具体的な動きを知りたい方は朗読動画の最後を再生してみてください。
意外と必要かもしれない素材編曲技術
ただ鳴っているBGMではなく話の展開と時間的に同期させることが出来たら分かりやすい動画にできるかもしれない。例えば音楽的にまとまった意味のあるパラグラフを1つ繰り返したりテンポを変化させることができれば出来れば動画の盛り上がりの部分と同期がしやすくなるかもしれないです。
おしゃれで気が利いて洗練された動画を演出するマスキング
動画の中で関心ある例えば桜の枝と小鳥だけマスキングをすることもできます。そうすると同じ動画を2つ用意するとプレゼンターの人物の位置を真ん中にサンドイッチのように挟んで自然に配置出来たりします。ただしその機能を使うためには有料版を購入する必要があります。
ただし以下の寺田寅彦さんの随筆朗読動画にもマスクが使ってありますが、実はこの範囲であれば有料版を購入しなくてもできます。テキストが縦文字表記で表示させるために「テキスト+」を使い、テキストが表示する範囲を限定するためにマスクを使っています。(テキスト機能だけだと横文字しか成文することができません。)
また1つのテキスト+だけだとふりがなをつけることはできません。しかしながら寺田寅彦さんの随筆をふりがななしで出すとほとんどの人には難し過ぎてしまい可能性があります。どちらかと言えば中学生さんまでは読めるように動画を作る方が親切な設計だと思います。
そこでテキスト+をオプション+クリックで全く同じものをコピーして文字サイズを小さくして行間に配置するようにしてキーモーションを先頭とラストとその隙間に必要に応じて設定します。そうするとふりがなもついたまま文面が綺麗に流れてくれます。
なおこのノード図はクリップごとにそれに対応するものが存在して右上のフュージョンアイコンから移動しないとこの画面を開けないので注意してください。
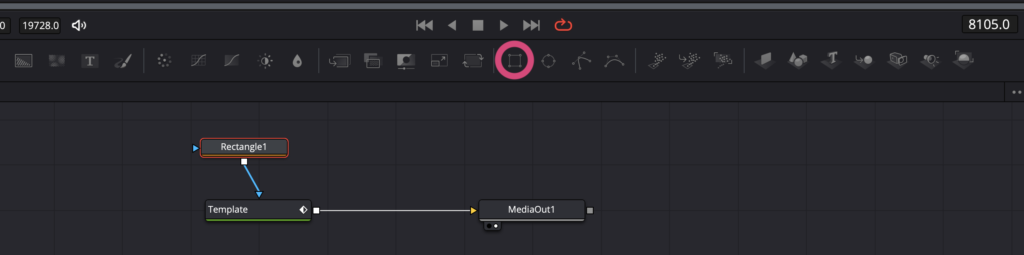
なお上の青矢印はマスク適用を表しています。Rectangleは上図のアイコンをクリックして作成された長方形を表し、それを右側の接続部とTemplateの上部に矢印を伸ばします。
そうするとマスクがかかりテキスト表示部分に範囲制限を設けることが出来ます。
もしも範囲制限がないと映画のエンドロールのように端から端まで文字が動くので写真の上まで文字が被るかその下を抜けるかになります。
仕事するならまず覚えたい時短テクニック
クリップ編集の基本
ムービーに対して両指クリック→リップルカットでムービー間の無駄な隙間を取り除くことができます。
編集していると無駄にできてしまうのですが仕事するなら覚えておきたい必須テクニックです。
また挿入したいタイムにメモリを合わせてペースト挿入するとクリップに割り込むようにコピーしたクリップを挿入してくれます。
作ったエフェクトの保存と展開
マスタービンにドラッグ&ドロップして保存しておくと同じプロジェクト内で使いまわせるようになります。
他方、該当クリップを選択してfusion画面で該当テンプレートに対して以下のようにマクロにすると他のプロジェクトからも呼び出せるようになります。
その場合その後の画面でチェックをつけた部分は後から変更可能にできます。チェックをつけないとその部分は後から変更できないパラメーターになってしまいます。
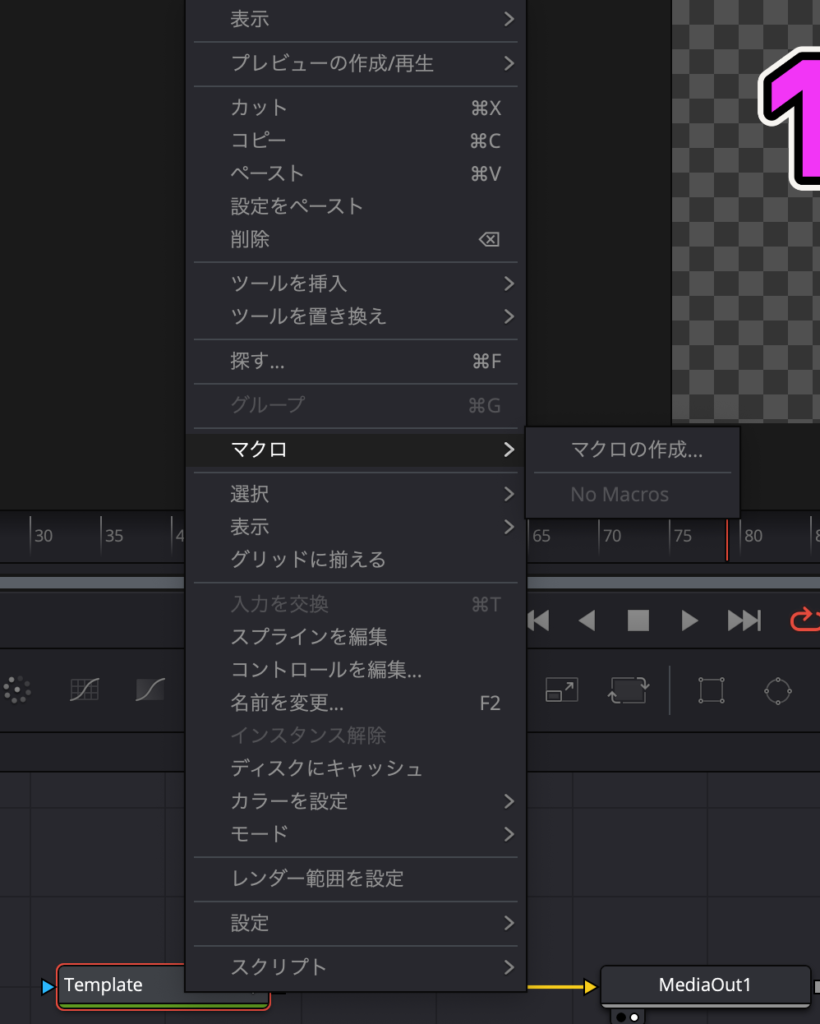
ただし注意しなければいけないのは以下でフュージョン画面に切り替えても必要な画面に切り替わらないことです。
必ず右上のインスペクターから以下のアイコンをクリックしてfusion画面に入りましょう。

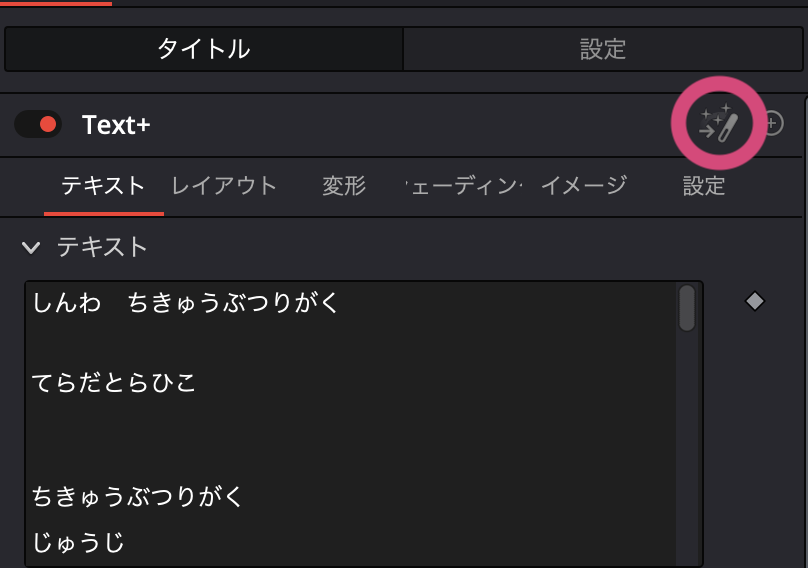
ジャンル別に必要な編集テクニック
ゲームプレイ動画
Fusionタイトルである目的地を示すコールアウト(Call Out)
矢印付きのタイトル文字で目標地点などを示すようなことをやります。
もちろんこの機能を使わずに矢印素材を持ってきてそれをキーモーションで動かす方法もあります。
カラーコンプレッサー
説明文字を入れたいけれど、背景画面が鮮明過ぎて文字を入れにくい時もあります。
そういう場合背景色を調整するのもあり得ます。
OpenFXのフィルターからカラーコンプレッサーを適用させたいクリップにドラッグ&ドロップすれば可能です。
クリップの倍速化
そのままのものを見せるには冗長で長く感じられ飽きやすくなることがあるかもしれません。その場合戦闘中であれば倍速を、移動中であれば行き先を見失わないレベルでカットを入れる方法があると思います。
そして倍速かける場合は、視聴者にそれをわからせた方が良いです。
該当クリップに対して両指クリックすると出てきたポップアップに対してクリップの速度を変更することが可能です。これもダビンチリゾルブ無料の範囲で可能です。
点滅文字
その時ただ説明文字が書いてあるより、よく見慣れた点滅文字や記号になっていた方が感覚的に分かりやすいかもしれません。
OpenFXのフリッカーをテキスト+などに適用させゲインのフリッカーを選びます。レンジ、速度などを調整すれば点滅している感じが演出できます。
ハウツー解説動画
凝ったゴージャスなテキストエフェクト
スライド形式で説明を作ろうとやりがちなのですが、同じような画面構成ばかり続き変化がないと視聴者も見飽きてしまいます。それに動画編集でやれることはホームページCSSでやれるよりももっと豊かな表現を実現できますので、多様な流行りの表現方法に挑戦していかないとライバルに差をつけられてしまうかもしれません。
ダビンチリゾルブの無料版の範囲でもテキスト+を使えば簡単にそのような文字は作ることができます。
例えば文字にグラデーションをつけたり、多層に縁取りをつけたりも出来ます。
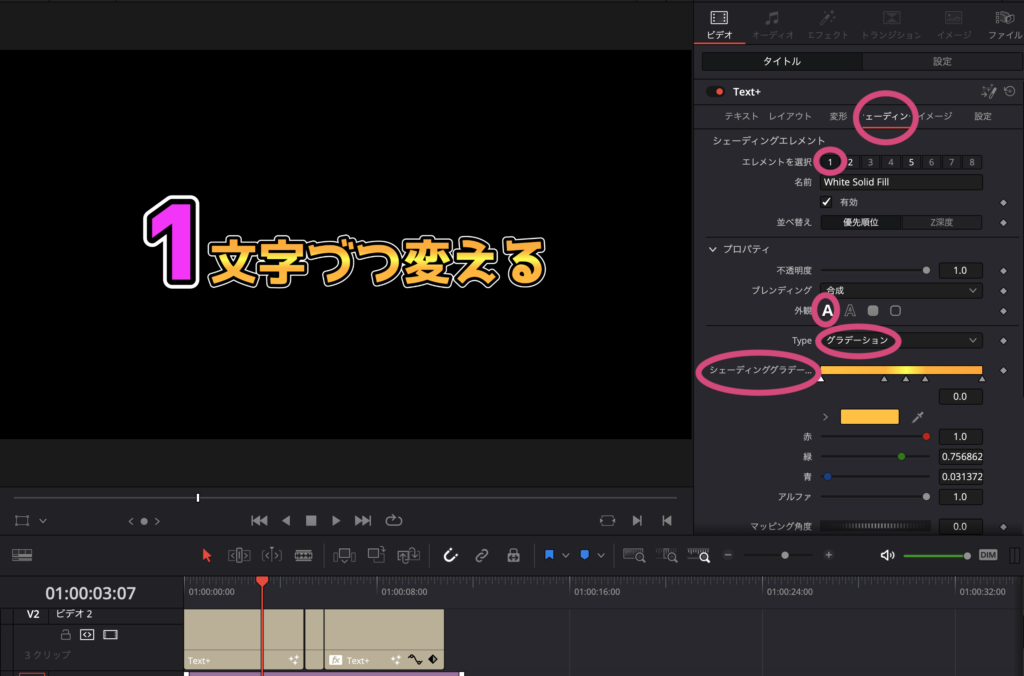
まず上図のようにタイトル→シェーディング→エレメントを選択で1を選び、文字の基本色を設定できます。
その次に下図のようにタイトル→シェーディング→エレメントを選択で5を選び、有効にチェックをつけて外観を以下のように選び黄色文字の外側に黒や白の縁取りをつけることもできます。
2から4は見本サンプルが入っているので基本的には5以降を設定すると良いようです。若い番号の方がより内側の色の設定になります。縁取りはぼかしたりあるいはまたグラデーションを設定することもできます。
HTMLのCSSとは違ってかなり凝った設定ができるので、CSSが分かれば簡単に作れるぐらいな気持ちでいると視聴者からは手抜き動画に見えてしまう可能性があります。
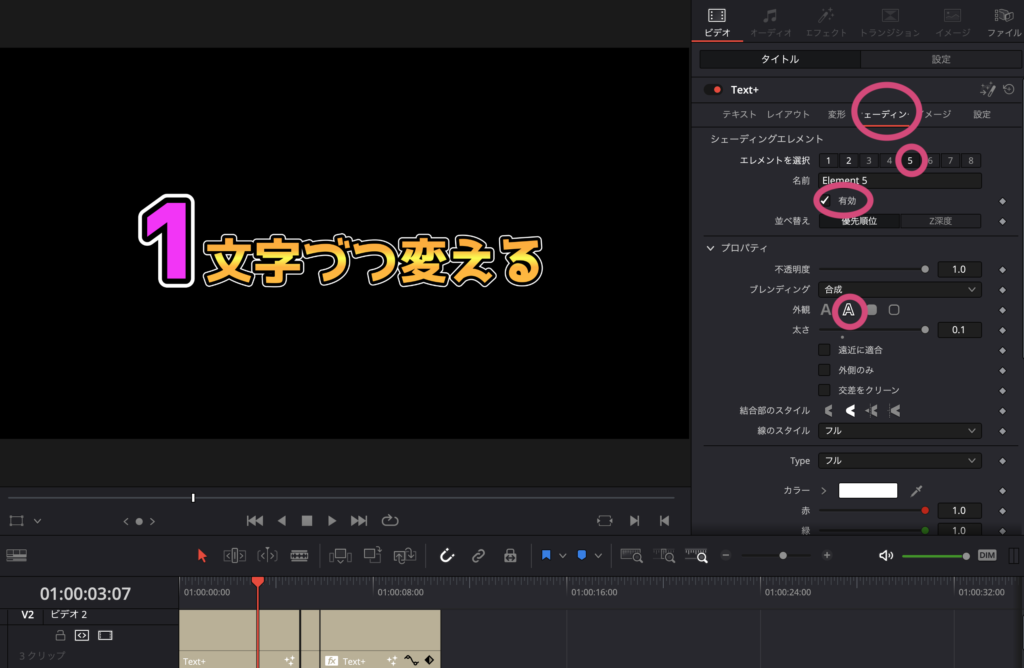
コメディー漫画のようなムービーエフェクトやサウンドエフェクト
バラエティ番組やクイズ番組でボケとツッコミなどで出てくるようなエフェクトを意識的に入れる方が良いような気がしました。
その多くは有料無料で商用フリー素材をダウンロードして使います。
インタビューもしくは対談動画
テキストエフェクトが単調にならないように変化を
インタビューも対談も原則全ての音声内容を文字起こししたように字幕を入れます。そうすると単色で入れてしまうと同じような画面ばかり続いて見飽きてしまうので重要な内容は文字の色や大きさに変化をつける必要があります。
サウンドエフェクトをポイント的に
話の要所要所に画面変化と共にサウンドエフェクトも入れた方が視聴者には聞きやすくなるかもしれません。
ドキュメンタリー/朗読動画
文章量が多い朗読文の字幕の取り扱い
詩や小説や手紙など本文がありそれを載せる方がいい場合もあります。ただし単純にエンドロール使うのも手抜き感が出てしまいます。
そこでマスキングを使ってエンドロールしても範囲の中で行われるようにするなどできるかもしれません。
ボイスチェンジャーVoidolもしくはテキスト読み上げソフトVOICEVOX
地声で録音するばかりでなく、今はボイスチェンジャーで声を変えて収録したり、自分が全く声をあげなくてもmidi演奏のようにVOICEVOXを使えば朗読を組み上げることが可能です。棒読みちゃんだけでなく声優さんのモデルもクレジット表記をすれば使用できるものもあるので上手く活用すると良いかもしれません。
ちなみに2023年8月時点ではVOICEVOXは無料で利用することが可能です。
まとめ
以上ですが、まだテクニックは色々あるかもしれません。
ですがほんの少しの基本を身につけてしまえば自分で備忘録として見るだけなら最低限のそれなりに動画は作れます。
ただし大勢の前に出すとする場合はどうでしょう?
企画と取材対象や素材が良ければ名産地の鮮度のいい野菜やお刺身料理と同じようにそれだけで名作品になって編集しなくても人気動画になり得るかもしれませんが、普通は編集しないと、視聴者にとって見るに値しないものと判断されてしまい再生回数も思ったより伸びないでしょう。
逆に言うとどんなに素材そのものがどちらかというとあってもなくてもどうでもいいくだらない系のおふざけムービーであっても編集が上手ければ視聴率を稼げる可能性が高いです。それだけ編集のできは視聴率に大きな影響を与えると言っても過言はないでしょう。