Davinci Resolveを選ぶ理由
他にAdobe社のプレミレやApple社のFinal cut proがありますが、プレミレは買い切り型ではなくサブスク型です。ちょっと使うだけなら安く済むかもしれません。
またFinal cut proはMacのみしか使えません。
OSを選ばず使えるのはプレミレとDavinci Resolveです。
ではその中でDavinci Resolveが選ばれる理由は、無料でそこそこの機能が使えることです。他の2つは基本的に無料では使えません。
そしてゲーム実況動画みたいな3時間近くもある動画でも無料の範囲で編集ができてしまいます。
それから元々がSEエンジニアなどに馴染みの深いLinuxで開発されたアプリなので、Linuxに慣れた方ならば使いやすいかもしれないのです。
Davinci Resolve入手先:https://www.blackmagicdesign.com/jp/products/davinciresolve
インストールと初期設定
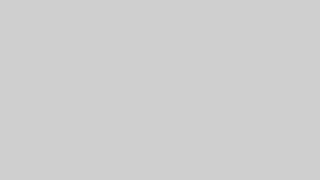
初期設定では出力する動画のサイズに関する設定をします。
ファイル→プロジェクト設定で編集するムービーの出力サイズを一番最初に設定します。
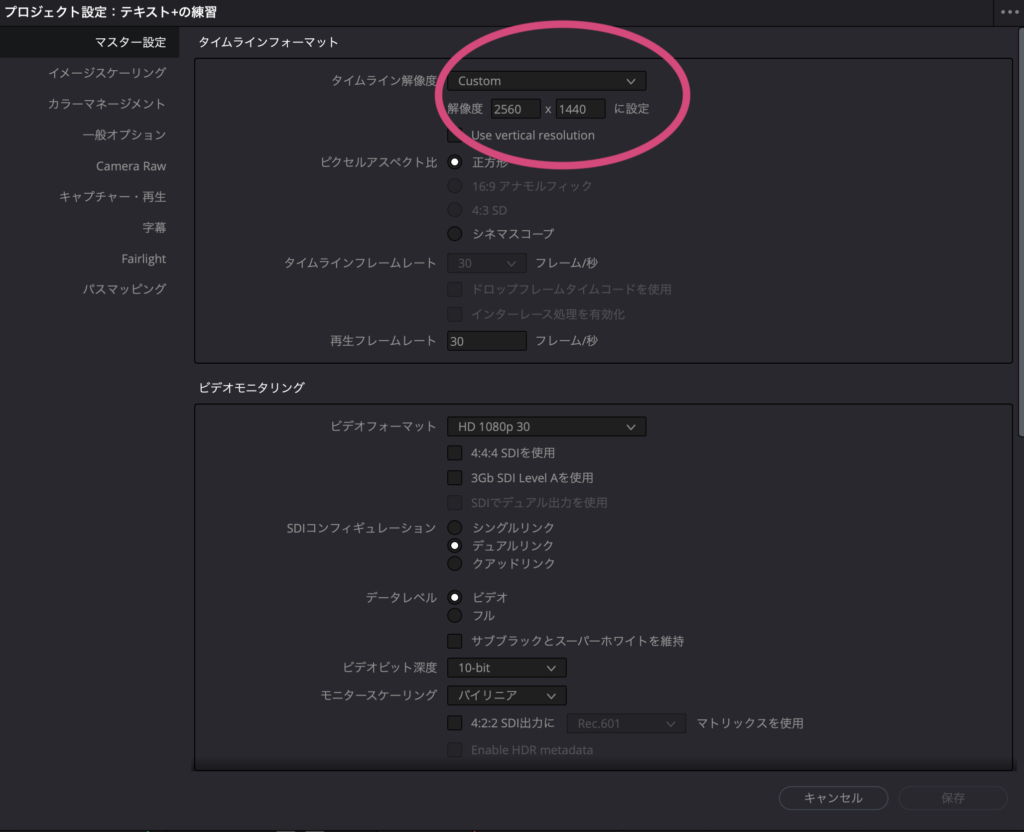
またムービー素材や出力されるファイルのフォルダの設定も行います。
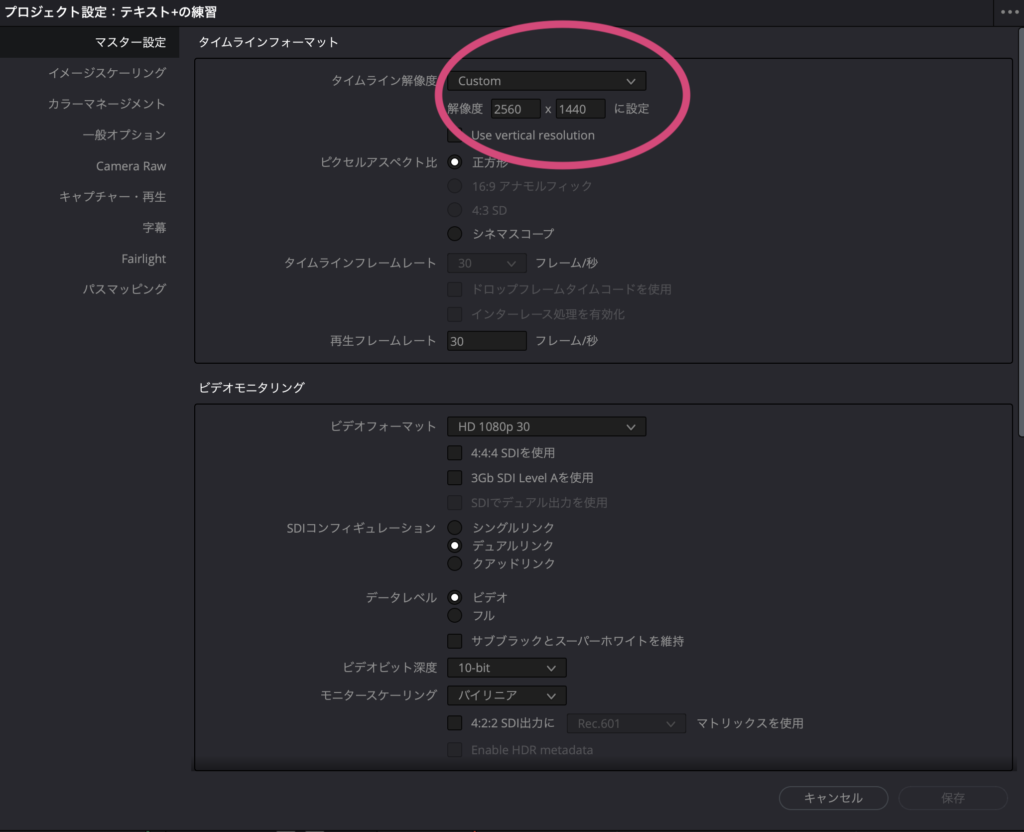
この数字の意味はYoutubeの場合、動画上げ始めたばかりのアカウントではこのサイズ以上を作らないとSD画質になってしまうそうです。なのでこのサイズで設定することをオススメします。
素材を取り込んで切り貼りするだけの最低限のコンテンツを出力
基本的に初期に設定したフォルダからしか素材に読み込みはできないので、素材などを購入ダウンロードしたりもしくは画面収録したメディアなどをプロジェクトソースファイルとして取り込みたい場合は最初に設定したフォルダにまずは引っ越してからその後改めてドラッグ&ドロップします。
コンテンツメディアの取り込みはウイルス対策ソフトが邪魔してハングアップする場合もあるので最初は注意しましょう。またプレゼンテーション用のマウスポインターアプリが稼働しているとハングアップしやすくなったりするのでその時はそのようなアプリは停止させるなど対応しましょう。
最初はタイムラインを1つ作る。
最初はタイムラインを1つ作ります。基本的にお金をもらって大きな仕事をするわけでなければ1プロジェクトにタイムラインは1つで目的はほぼ100%達成できますので間違ってクリップごとにタイムラインを複数作らないように気をつけてください。
あとはそのタイムラインにソースクリップを感覚的に隙間なく並べていけば大丈夫です。
編集は初心者はエディット画面だけ見て行えば十分
以下はプロジェクト画面の下に見えるアイコンです。赤丸つけた部分はエディット画面になります。

すぐ右横のfusion画面は中級者以上でいじればよく初心者のうちは無視してもらって構いません。
基本的なことが分かってきて物足りなくなったら少しづつ覚えていきましょう。
要らない部分のカット
エディット画面のカミソリマークのアイコンで削除したい部分のタイムラインでカットしたいクリップを選択した状態でカットします。カミソリは真ん中ではなく左端のところでカットされるので合わせる時は注意しましょう。
カット+リップル削除(Deleteキー)
動画ではない不要な空白に使って隙間を詰めることが出来ます。
冗長なムービーを両端カミソリで区切って消したいムービーを選択して右クリックしてカットを選び、その後リップル削除で隙間を詰めることが出来ます。
※ただしトラックが近くに複数ある時は1つのトラックについての隙間削除をしているつもりが、他のトラックの隙間も同時に詰める動作をしてしまうので注意が必要です。
編集>ギャップを削除
基本的に1トラックの場合は一括で隙間が削除されるが、複数トラックの場合は完全に隙間が空いているところを限定で削除して詰める動作をする。
リップル編集(「Shift+command+[」 or 「Shift+command+]」)
同一のトラックでカットしたいムービーのスタートはカミソリで切れ目を入れるが、その後が削りたい終わりの部分をに時間マス目を合わせた状態で「Shift+command+[」のショートカットをするとカミソリで切らなくてもカットして出来る隙間ごと取り除かれる。ただし複数トラックある時は他のトラックに影響する可能性あるので注意する
両方切れ目が入っているムービーの途中にマス目を合わせた状態で「Shift+command+]」をするとマス目とその千木にある切れ目までの後半部分をカットして間を詰める。
ショートカットはキーボードを同時に3つ押す必要がある。→ショートカットのカスタマイズがオススメ
クリップ挿入
やり方は3通り
再生位置を合わせて+「クリップを挿入」
スナップオン(磁石アイコン)にした状態で行うのがポイント。切れ目のところに再生ヘッドを持ってくる。2モニターモードにして素材の方のインとアウトを選択した状態で「クリップを挿入」というボタンを押す(F9)と挿入される。
再生ヘッドを挿入したい途中のところへ+「クリップを挿入」
目的の動画が素材のクリップの長さ分の空白を先に作った上で挿入される。
クリップの切り替わりはトランジションエフェクトを
トランジションエフェクトで派手なものは大きな場面切り替わりを意識して使うと良いと思います。ちょうどHTML作成で言えばH2タイトルの切り替わりのようなものです。
他方HTMLで言うH3やH4などの切り替わり程度や、さらに編集カットで縮めた収録動画などは目立たないようなビデオトランジションから地味なクロスリゾルブを選びましょう。
サウンドがある場合はサウンドトランジションからクロスフェードを選んで切り替わり部分に適用させましょう。
選択しておいて適用させたいトランジションをクリックすればそのまま適用になります。
タイトル文字や字幕を入れたい場合は?
横文字で縁取なしでいいならエフェクトの「タイトル」をドラッグ&ペーストでタイムラインに落とします。
縁取りしたり縦書きをしたい場合は「タイトル+」を選びます。
あるいはエフェクトのタイトルからfusionの1つをドラッグ&ドロップでメインクリップと並べれば、最初から用意されたエフェクトを使ったタイトルアニメーションを使うことが出来ます。
ゴミ取り
エディット中は時間マス目の細かさはカスタムに調整した方が良いです。その中で余分な音声や映像の残骸クリップは残っていないかをチャックする必要があります。時々ミス操作で音声と映像がズレてしまう場合があるので地味ですが最終チェックをしっかりしましょう。
音声と映像のズレの直し方
そのムービーの中でUIボタンクリック動作など特徴ある音を基準に映像と合わせて他にズレがないか調べると合わせやすいです。
出来上がったら出力する
ファイル→クイックエクスポートで出力ができます。
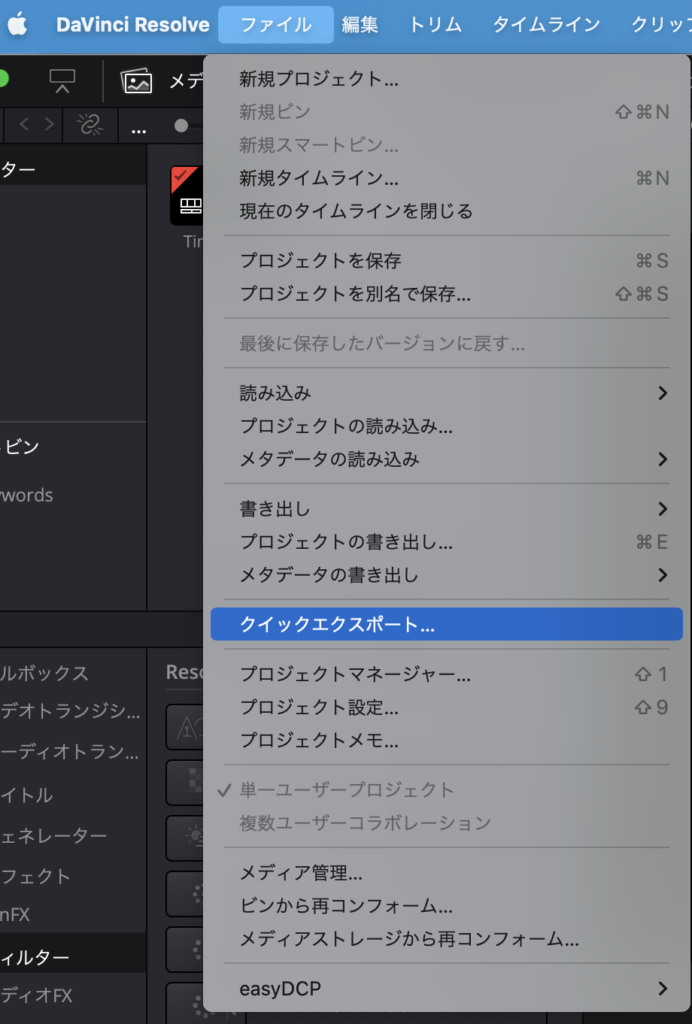
そうすると以下の画面が出るのでYoutubeを選び「書き出し」ボタンを押せばYoutubeにそのまま上げられる出力で出力できます。
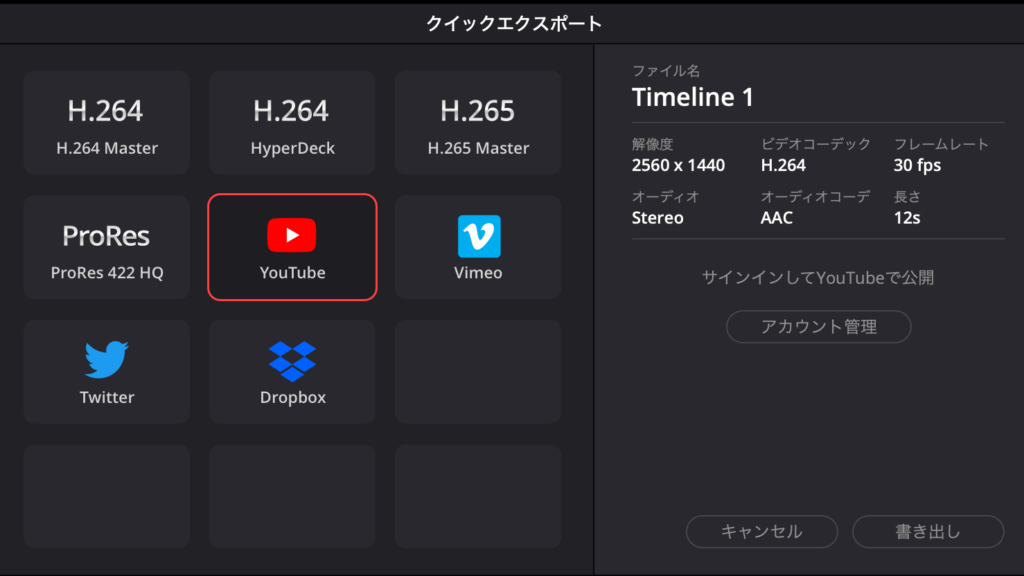
まとめ
うまくいきましたか?
まだ慣れないな?と心配な場合で編集を急いでいる場合は7000円ぐらいでそこそこ使えるWondershare DemoCreatorというアプリも初心者には導入から使い勝手がよくMac M1でも使えるので最初は併用でも良いかもしれません。